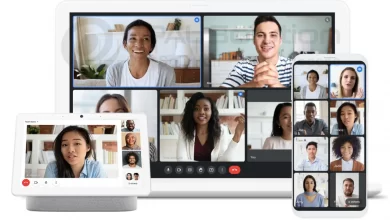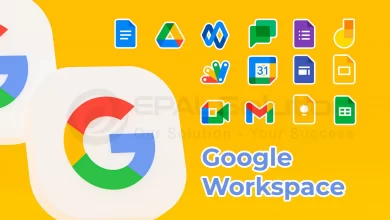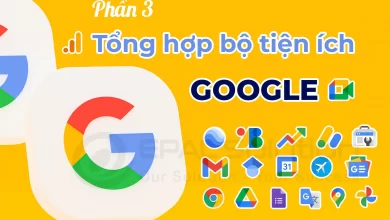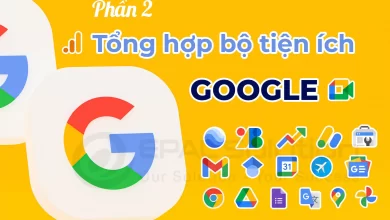WinRAR Là Gì? Cách Cài WinRAR Về Máy Tính
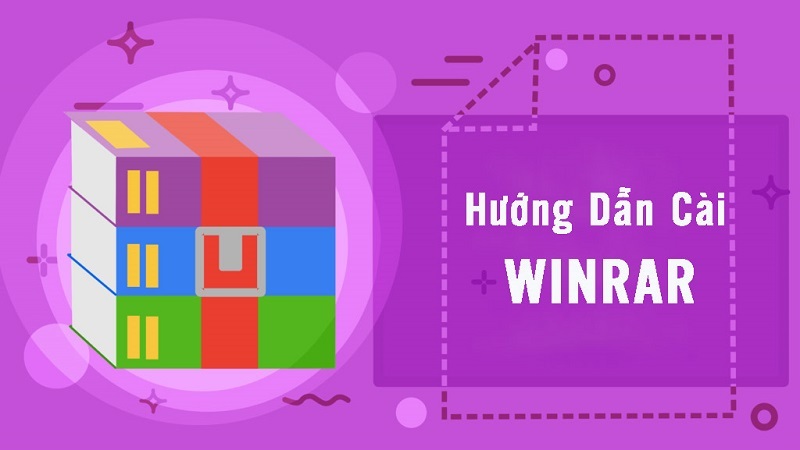
Hiện nay, có rất nhiều công cụ hỗ trợ người dùng trong việc nén và giải nén các tệp tin như: WinRAR, IZarc, Win Zip,…v.v. Trong số đó thì WinRAR luôn là công cụ được người dùng đánh giá cao bởi tốc độ nén và giải nén nhanh, dễ sử dụng, không yêu cầu cấu hình cao. Chính vì vậy hôm nay Epal sẽ giúp bạn hiểu rõ hơn về WinRAR và cách cài WinRAR về máy tính?
1. WinRAR là gì?
WinRAR là một ứng dụng nén và giải nén tệp tin rất phổ biến, gần như được cài đặt trong mọi máy tính. Nó giúp bạn trong việc sao lưu dữ liệu, giảm kích cỡ các file, nén và giải nén các file ở dạng RAR và ZIP. Sự khác biệt của WinRAR không nằm ở tốc độ mà là nó có khả năng tạo ra tập tin lưu trữ nhỏ, từng mục chi tiết sau quá trình.
2. Cách cài WinRAR về máy tính
Bước 1: Đầu tiên bạn cần tải WinRAR về máy tính. Vào Link Này để tải Winrar. Sau đó click vào mục “Tải về”.
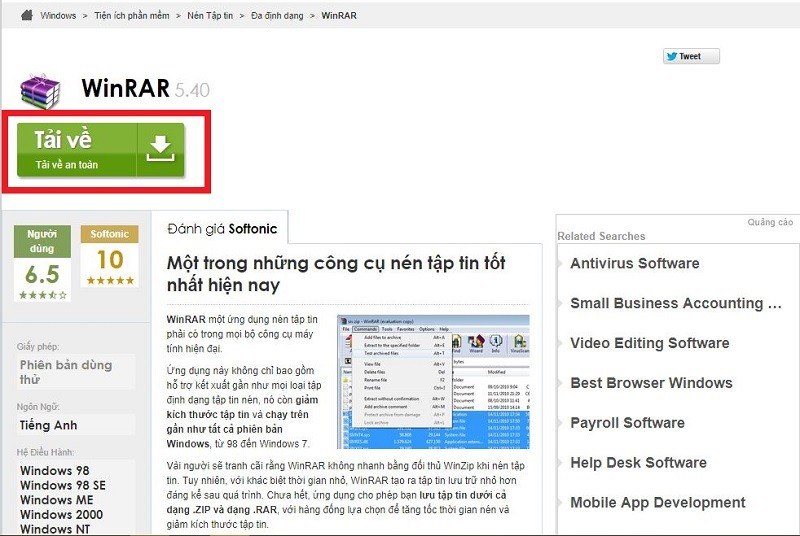
Bước 2: Sau khi click tải về winrar sẽ hiện lên cửa sổ như hình bên dưới. Tiếp tục click “Tải về”
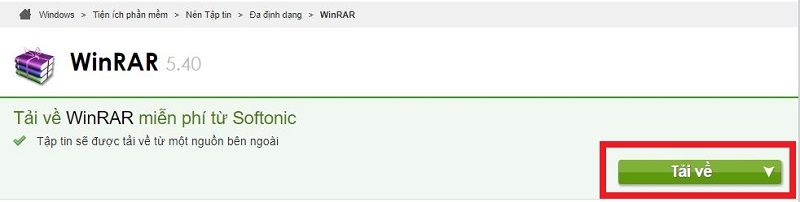
Bước 3: Khởi động file cài WinRAR bằng cách nhấp chuột hai lần vào file WinRAR mới tải về máy. Sau nhấp chuột sẽ có một cửa sổ hiện ra. Để cài WinRAR bạn chọn “Run”
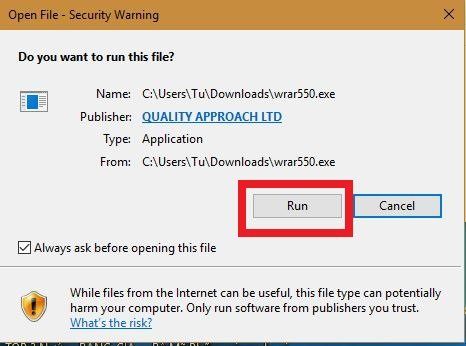
Bước 4: Sau khi chọn “Run” sẽ có một cửa sổ hiện ra, bạn chọn “Install”

Bước 5: Sau khi click “Install” hệ thống sẽ tự động cài đặt vào máy tính của bạn trong vòng vài giây. Một cửa sổ mới hiện ra yêu cần bạn tùy chỉnh một số thông tin như sau:

- Mục “Associate Winrar with” là những định dạng mà Winrar hỗ trợ. Nếu bạn muốn WinRaR hỗ trợ bạn tất cả các định dạng chì chọn “Toggle all”
- Mục “Interface” cho phép bạn tạo file khởi động cụ thể là;
+ Add Winrar to Desktop: Tạo file khởi động trên màn hình máy tính
+ Add Winrar to Start Menu: Tạo file khởi động trên thanh Start
+ Create Winrar program group: Tạo nhóm chương trình mở bằng Winrar
- Mục “Shell Integration” là yêu cầu bạn lựa chọn kết hợp Winrar. (Bạn có thể để mặc định các tùy chọn)
Sau khi cài đặt xong các thông số bạn click “Ok”
Bước 6: Sau khi hoàn thành việc cài đặt thông số một cửa sổ nữa hiện ra báo quá trình cài winrar đã hoàn tất. Click chọn “Done”. Như vậy là bạn đã cài đặt xong công cụ WinRAR
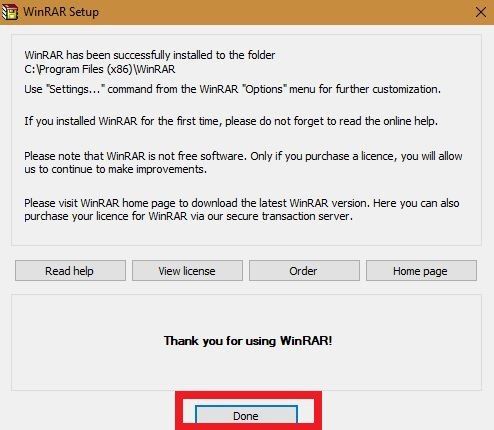
3. Hướng dẫn nén và giản nén tệp tin bằng WinRAR
Nén các dữ liệu tệp tin bằng winrar
Bước 1: Chọn file cần nén nhấp chuột phải và chọn “Add to archive” để nén dữ liệu
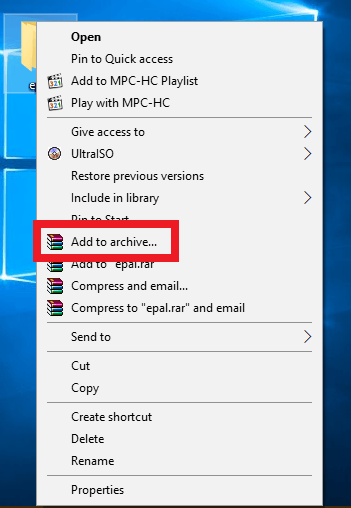
Bước 2: Sau khi “Add to archive” hộp thoại hiện ra bao gồm:
- Archive Name: Tên file sau khi nén
- Archive format: Lựa chọn định dạng file nén
Sau khi cài đặt xong thông số bạn chọn “OK”
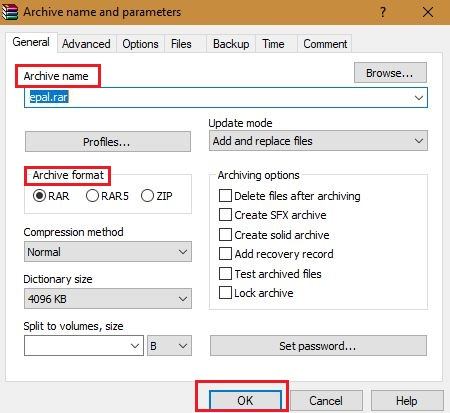
Tệp tin nén thành công sẽ có dạng như hình bên dưới

Giải nén dữ liệu bằng winrar
Bước 1: Chọn file cần giải nén nhấp chuột phải chọn “Extract file”
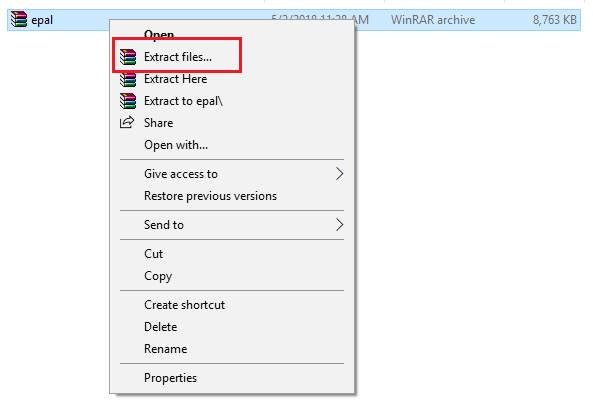
Bước 2: Hộp thoại hiện ra chọn “OK”
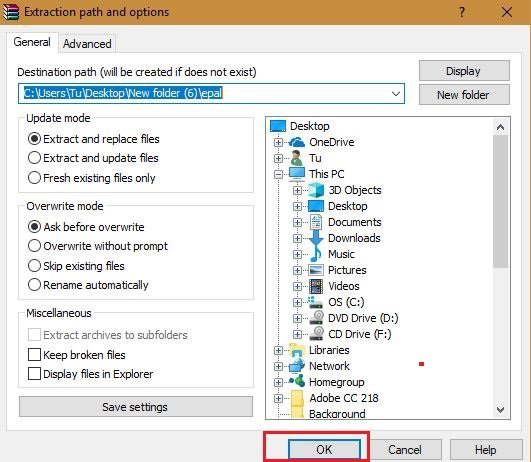
Tệp tin giải nén thành công sẽ có dạng như hình bên dưới
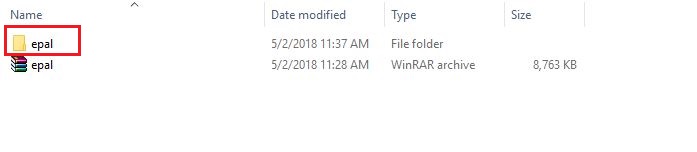
Chúc các bạn áp dụng thành công!