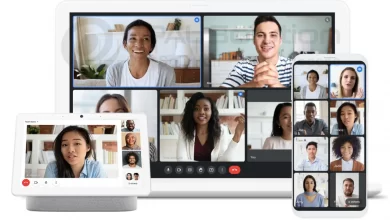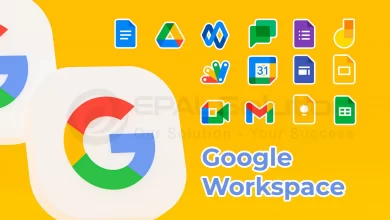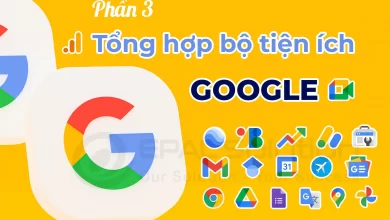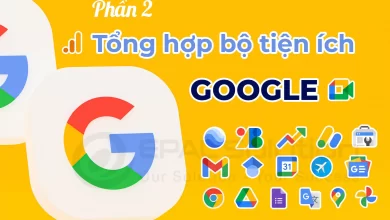Hướng Dẫn Cài Đặt Phần Mềm FileZilla
FileZilla (hay còn gọi là FileZilla Client), là phần mềm sử dụng giao thức FTP (File Transfer Protocol) để hỗ trợ truyền tải dữ liệu từ máy tính cá nhân và các máy chủ web thông qua mạng Internet

FileZilla (hay còn gọi là FileZilla Client), là phần mềm sử dụng giao thức FTP (File Transfer Protocol) để hỗ trợ truyền tải dữ liệu từ máy tính cá nhân và các máy chủ web thông qua mạng Internet. Hay nói cách khách phần mềm FileZilla giúp đơn giản hóa việc upload, dowload file, giữ tệp tin an toàn và hơn hết là cho phép người dùng tìm kiếm cũng như chỉnh sửa tập tin từ xa. Việc cài đặt phần mềm FileZilla giống như cài đặt các phần mềm khác trên máy tính. Ở bài viết này Thiết kế website chuyên nghiệp EPAL SOLUTION sẽ hướng dẫn các bạn cài đặt FileZilla.
Hướng dẫn cài đặt phần mềm FileZilla
Bước 1: Bạn cần cài đặt file FileZilla về máy. Tải phần mềm FileZilla Tại Đây. Click “Download FileZilla Client” để tải file về máy.
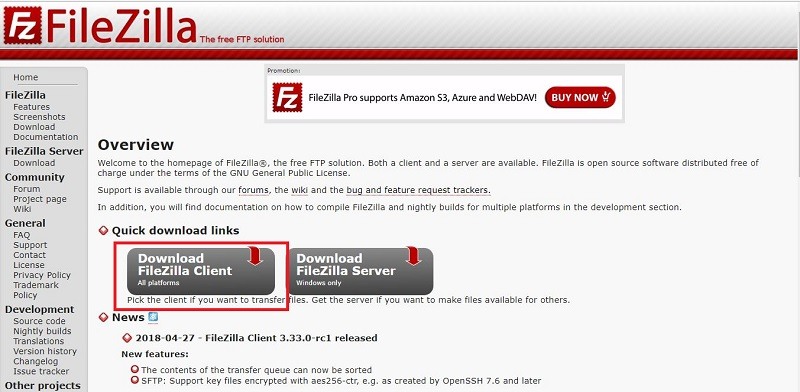
Bước 2: Cửa sổ mới hiện ra, click “Download FileZilla Client”.
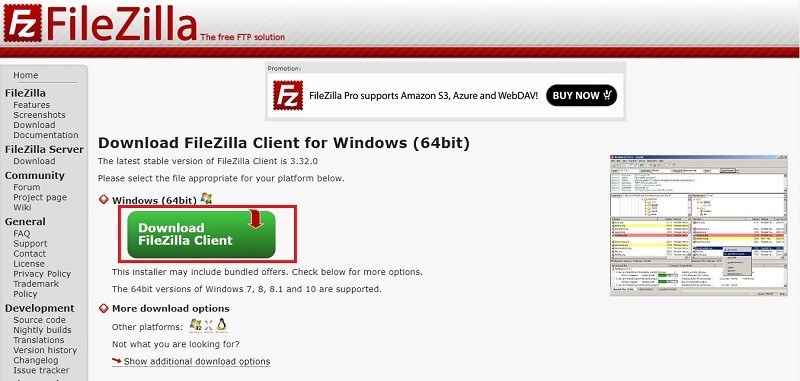
Bước 3 Sau khi click cửa sổ mới hiện ra bao gồm nội dụng bên dưới, click chọn “Download”.

Bước 4: Khởi động file cài FileZilla bằng cách nhấp chuột hai lần vào file mới tải về máy. Sau nhấp chuột sẽ có một cửa sổ hiện ra. Để cài FileZilla bạn chọn “Run”.
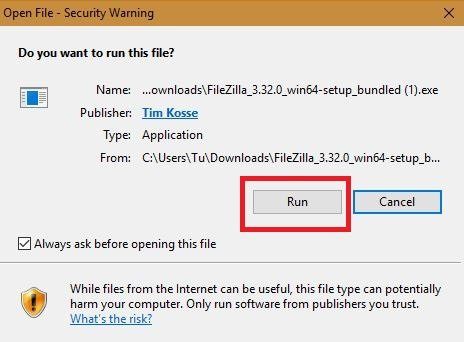
Bước 5: Sau khi click Run cửa sổ mới hiện ra, cửa sổ này yêu cầu bạn chấp nhận các điều khoản thỏa thuận cấp phép của FileZilla. Nếu bạn đồng ý với các điều khoản đó click chọn “I Agree”.
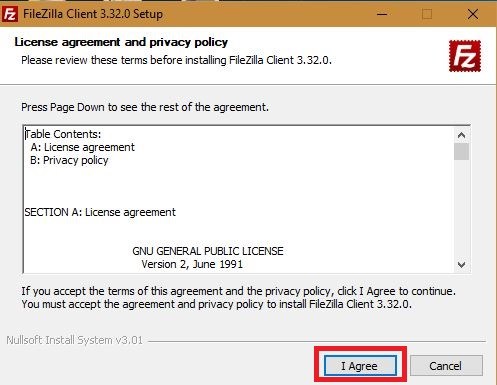
Bước 6: Cửa sổ mới hiện ra click chọn “Anyone who uses this computer (all users)” –> “Next”.

Bước 7: Cửa sổ này yêu cầu bạn chọn các thành phần mà bạn muốn cài đặt và bỏ các thành phần bạn không muốn cài đặt. Nếu bạn không muốn thay đổi thì giữ nguyên các thiết lập mặc định của chương trình và nhấn “Next” để tiếp tục.
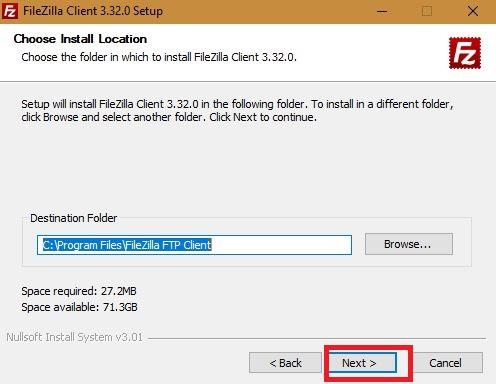
Bước 8: Sau khi chọn next sẽ có một cửa sổ hiện ra. Nếu bạn muốn thay đổi vị trí lưu file thì chọn “Browse”, nếu không thì để mặc định và click chọn “Next”.
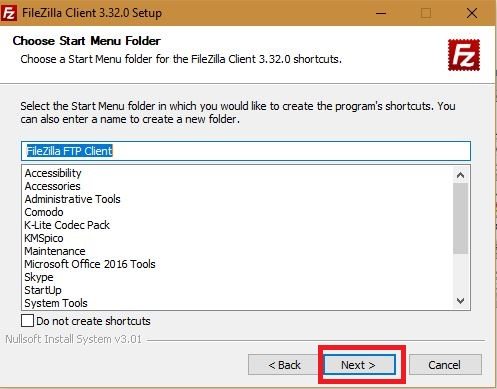
Bước 9: Sau khi chọn, hệ thống sẽ tự giải nén và cài đặt trong máy tính của bạn.
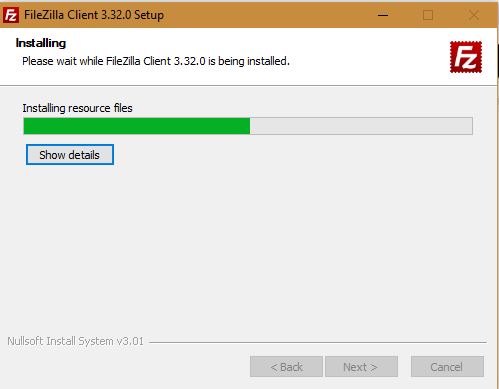
Bước 10: Click “Finish” để khởi động và sử dụng FileZillla.
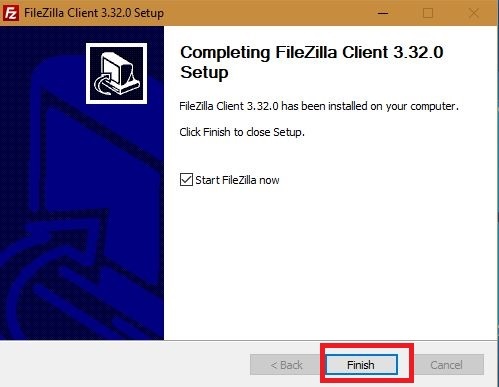
Sau khi cài đặt thành công, bạn sẽ nhận được giao diện như bên dưới.
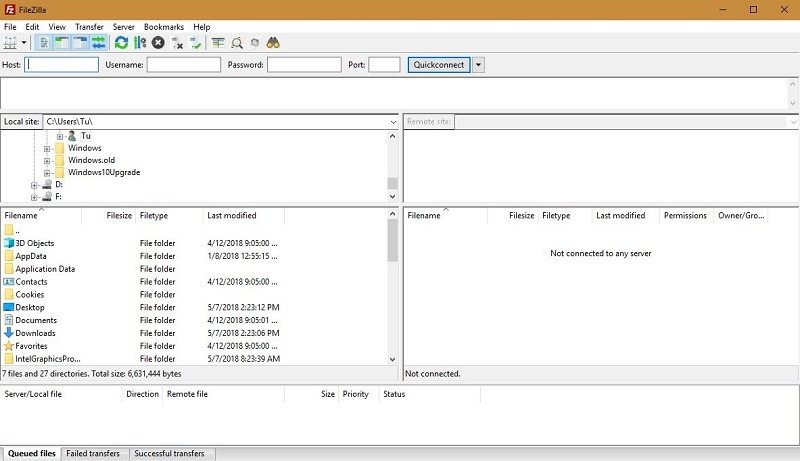
Xin chúc mừng, bạn đã thành công trong việc cài đặt phần mềm FileZill.
Có thể bạn quan tâm: