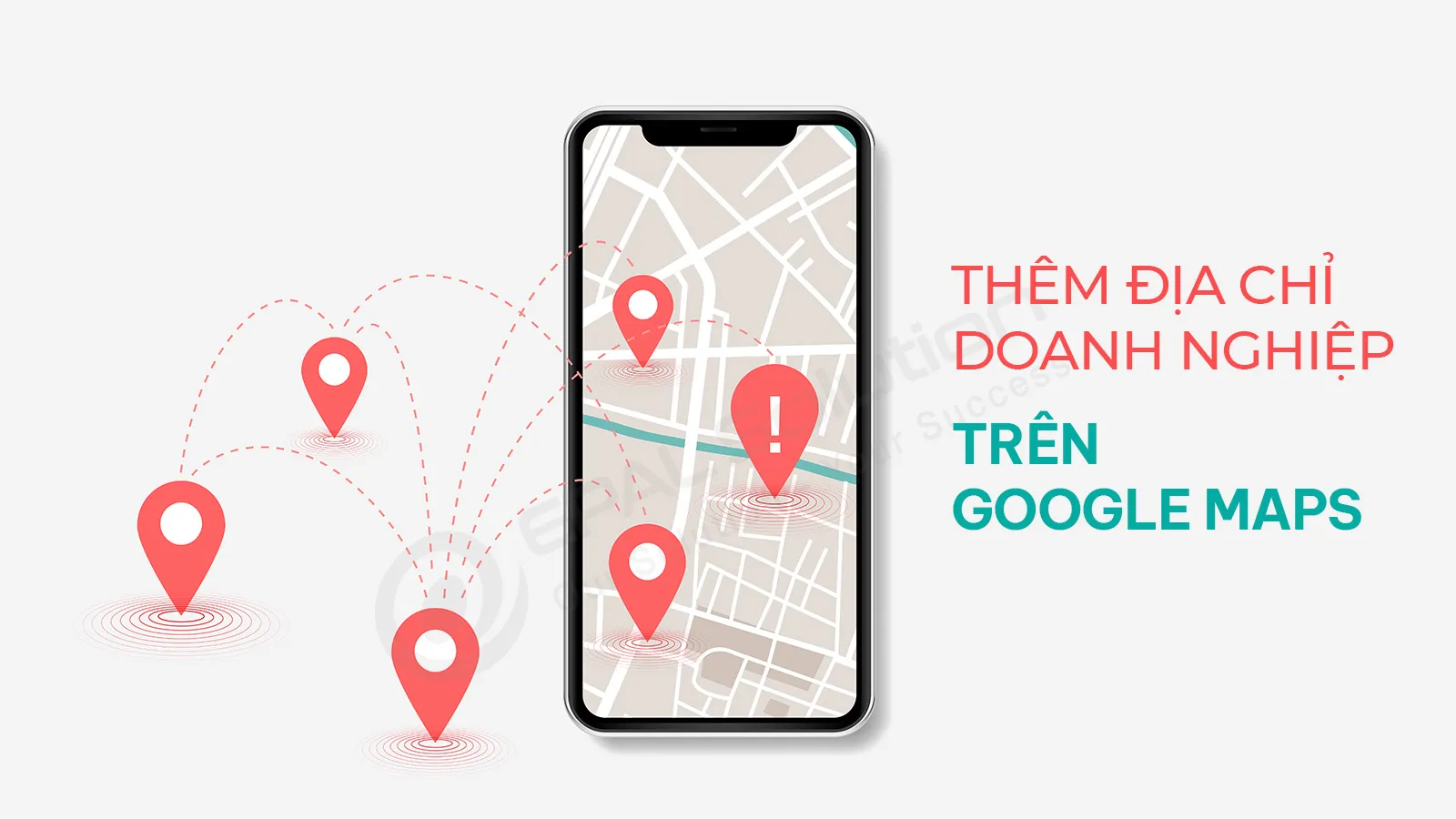Doanh nghiệp muốn tăng được độ cạnh tranh cao trên công cụ tìm kiếm của Google thì một điều quan trọng là doanh nghiệp phải quảng bá thương hiệu tốt. Hơn thế nữa một công cụ cực kỳ hữu ích của Google đem đến cho doanh nghiệp nhằm nâng cao nhận diện thương hiệu, giúp doanh nghiệp tiếp cận gần hơn với người dùng là Google My Business hay còn gọi là Google Doanh Nghiệp.
Ngày hôm nay EPAL Blog sẽ hướng dẫn cách đưa địa chỉ doanh nghiệp lên Google Maps để khách hàng có thể biết được và tiếp cận doanh nghiệp một cách dễ dàng hơn.
Trước tiên chúng ta nên biết thêm một số lợi ích khi tạo địa điểm doanh nghiệp trên Google Maps.
Lợi ích khi đưa địa điểm doanh nghiệp lên Google Maps là gì?
- Khi đưa địa điểm doanh nghiệp lên Google Maps là bạn đang đồng thời thực hiện tối ưu kết quả tìm kiếm doanh nghiệp theo địa phương, nghĩa là bạn dễ dàng hơn trong việc tìm kiếm khách hàng tiềm năng gần doanh nghiệp.
- Khi Google xác nhận địa chỉ doanh nghiệp của bạn thì đồng nghĩa tại địa chỉ đó sẽ có tên công ty hiển thị khi người dùng tìm kiếm trên Google Maps.
- Theo dõi được phản hồi/đánh giá của khách hàng hoặc câu hỏi do người dùng đặt ra một cách tốt hơn.
- Báo cáo hình ảnh và nội dung bình luận không phù hợp một cách chủ động hơn là chờ người dùng khác hỗ trợ.
- Từ những yếu tố trên việc quảng bá doanh nghiệp trở nên chuyên nghiệp hóa hơn. Khách hàng dễ dàng tiếp cận doanh nghiệp cũng như dễ dàng liên hệ mà không cần truy cập vào website thông qua số điện thoại kèm theo bản đồ.
Cách tạo địa điểm doanh nghiệp trên Google Maps
Bước 1: Truy cập vào Google Maps để tạo địa điểm
Truy cập vào webite của Google Maps theo địa chỉ https://www.google.com/maps.
Bước 2: Nhập địa chỉ vào khung tìm kiếm của Google Maps
Nhập đầy đủ địa chỉ từ số nhà, tên đường, phường (xã), quận (huyện), thành phố (tỉnh)… Và phải nhập chính xác với địa chỉ của doanh nghiệp vì Google sẽ xác nhận lại địa chỉ của doanh nghiệp cần đăng ký.
Lưu ý: Trong trường hợp Google không tìm kiếm ra địa điểm, bạn có thể sử dụng chức năng định vị vị trí hiện tại của bạn nếu bạn đang ở tại địa điểm của doanh nghiệp.
Bước 3: Thêm doanh nghiệp của bạn (Add your Business)
Sau khi bạn nhấp chọn tìm kiếm địa điểm sẽ hiển thị trên Maps và lúc này bạn nhấp chọn Thêm doanh nghiệp của bạn (add your business) để thêm thông tin doanh nghiệp vào Google Maps.
Bước 4: Đăng nhập tài khoản Google để quản lý Google Doanh Nghiệp
Sau khi click chọn Thêm doanh nghiệp của bạn (add your business) Google sẽ chuyển hướng bạn đăng nhập vào Gmail của mình nếu bạn chưa đăng nhập trước đó.
Bước 5: Nhập chính xác thông tin doanh nghiệp
Sau khi đăng nhập xong Google sẽ đưa ra những trường thông tin về doanh nghiệp và bạn cần điền đầy đủ chính xác nhất vào những trường này:
- Tên Doanh Nghiệp (bắt buộc), ví dụ: EPAL Solution
- Danh mục kinh doanh (bắt buộc), ví dụ: Công ty phần mềm
Lưu ý: bạn không được dùng sai tên giấy phép đăng ký kinh doanh hoặc có ý định nhét từ khóa vào tên khai báo. Nếu vi phạm Google sẽ khóa địa điểm của bạn.
Bước 6: Thêm một vị trí mà khách hàng có thể ghé qua
Tại bước này bạn có thể chọn Có (Ưu tiên) hoặc Không tùy theo mục đích chính của bạn.
Bước 7: Nhập địa chỉ doanh nghiệp của bạn trên Google Maps
Tại bước này gồm các trường:
- Quốc gia / Khu vực: Việt Nam
- Địa chỉ đường phố:
- Thành phố:
- Tỉnh:
- Mã bưu chính: Các bạn có thể vào trang này mabuuchinh.vn, nhập chính xác địa chỉ để lấy mã bưu chính.
Bước 8: Chọn hình thức giao hàng
Bạn chọn đúng hình thức mà doanh nghiệp của bạn cung cấp.
Bước 9: Thêm những khu vực mà bạn phục vụ
Tại đây, bạn thêm những khu vực mà doanh nghiệp của bạn giao hàng hoặc cung cấp dịch vụ.
Bước 10: Chọn thông tin liên hệ sẽ hiển thị cho khách hàng
Chọn số điện thoại hoặc địa chỉ trang web sẽ hiển thị khi khách xem doanh nghiệp của bạn trên Google Maps
Bước 11: Chọn cách xác minh
Bạn nhập số điện thoại, và chọn cách xác minh là gọi điện thoại trực tiếp hoặc nhận tin nhắn sms
Bước 12: Nhập mã xác minh
Bước 13: Xác minh thành công
Bước 14: Thêm giờ làm việc của doanh nghiệp
Tại bước này, nếu doanh nghiệp của bạn làm việc vào ngày nào thì bạn bật nút tại ngày đó lên và nhập thời gian.
Bươc 15: Thêm tính năng nhắn tin
Mặc định tại bước này, nút Chấp nhận tin nhắn được Google kích hoạt sẵn, nếu bạn không sử dụng thì có thể tắt. Chức năng này khi kích hoạt, khách hàng có thể nhắn tin trực tiếp cho bạn thông qua Google Maps.
Bước 16: Thêm mô tả để tạo địa điểm doanh nghiệp trên Google Maps
Bạn thêm mô tả, hoặc giới thiệu khái quát về doanh nghiệp của bạn.
Bước 17: Thêm ảnh về doanh nghiệp của bạn
Chọn các hình ảnh về phía trước doanh nghiệp, logo công ty, bên trong doanh nghiệp của bạn để tải lên.
Bước 18: Cài đặt quảng cáo doanh nghiệp của bạn
Google sẽ có gợi ý về quảng cáo doanh nghiệp của bạn (phần quảng cáo này sẽ mất phí) nên bạn có thể bỏ qua như hình. Sau này, bạn có thể cài đặt để quảng cáo lại doanh nghiệp của bạn.
Bước 19: Cài đặt tên miền tùy chỉnh cho doanh nghiệp của bạn
Mặc định, Google cũng sẽ cung cấp tên miền, nếu bạn có nhu cầu về mua tên miền trực tiếp của Google có thể tích vào Khám phá thêm, trường hợp bạn đã có tên miền hoặc không muốn mua thì nhấn Bỏ qua.
Bước 20: Thông báo thành công
Bước 21: Chỉnh sửa, bổ sung thông tin về doanh nghiệp của bạn sau khi đã đưa địa chỉ doanh nghiệp lên Google Maps
Trên đây là toàn bộ những thông tin về cách đưa địa chỉ doanh nghiệp lên Google Maps. Bạn thực hiện theo những bước mà EPAL cung cấp trong bài viết là đã có thể tạo địa điểm doanh nghiệp trên Google Maps và tiến hành quảng bá thương hiệu tới khách hàng tốt nhất rồi. Chúc các bạn thực hiện thành công!
Bài viết liên quan