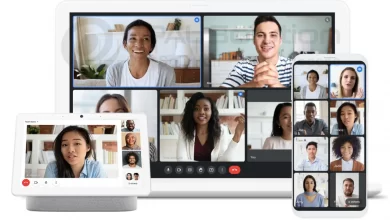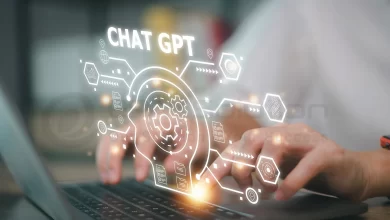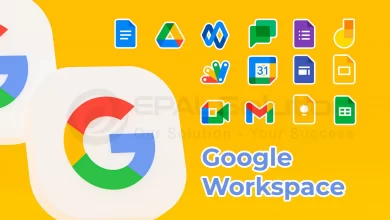Hướng dẫn scan tài liệu bằng Google Drive trên điện thoại Android và iOS (iPhone)
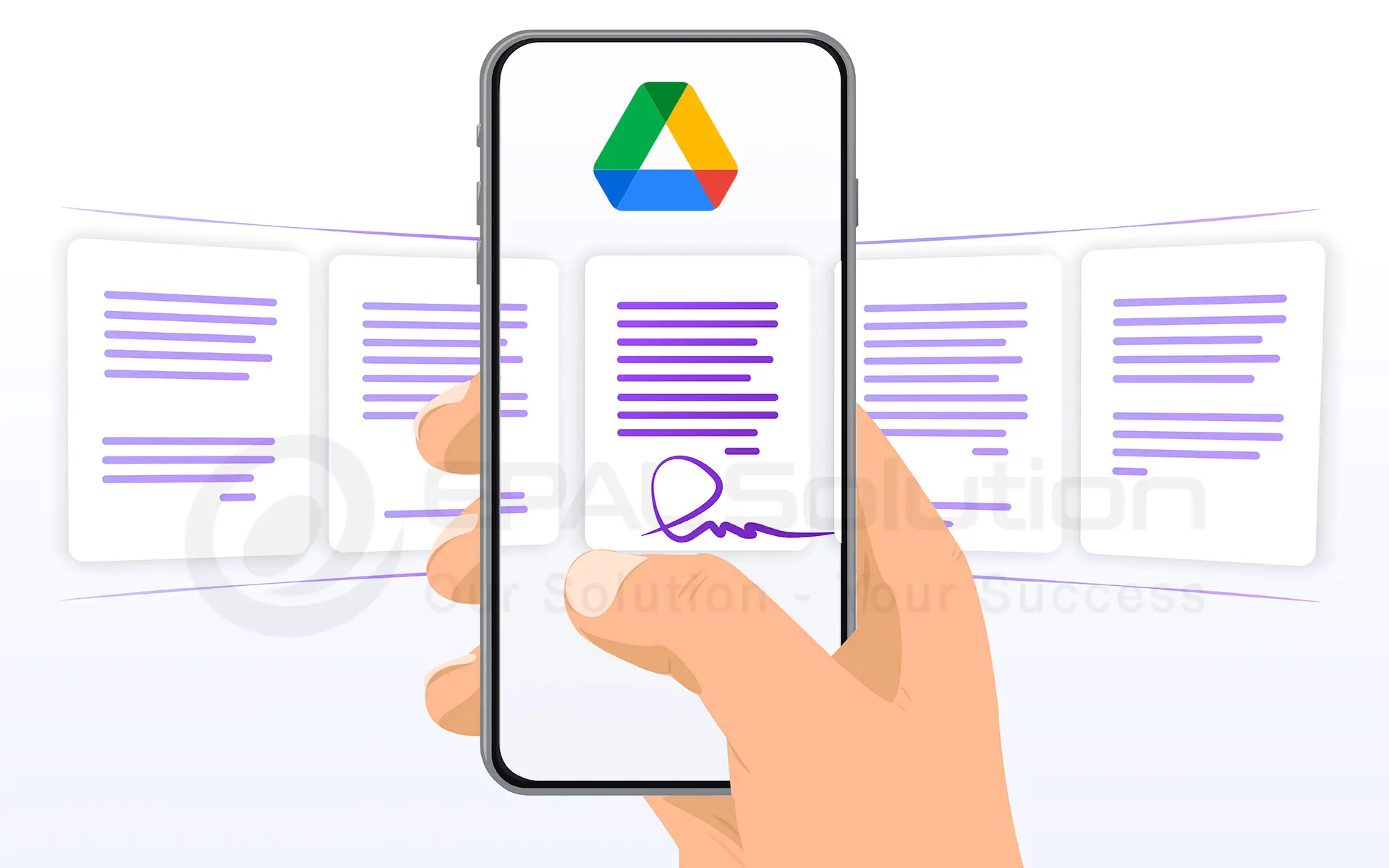
Hiện nay số lượng người sử dụng smartphone chiếm hơn 70% tổng dân số, nên các công việc có thể xử lý trên điện thoại thông minh sẽ được người dùng ưu tiên hàng đầu. Vì vậy, Google Drive phát triển nên tính năng scan trên điện thoại, nhằm mục đích giúp người dùng tiện lợi và tiết kiệm nhiều thời gian so với việc sử dụng máy scan chuyên dùng hay máy tính thông thường. Tính năng này được Google thiết kế tương thích với cả hai hệ điều hành Android và iOS.
1. Sơ lược về Google Drive
1.1. Google Drive là gì?
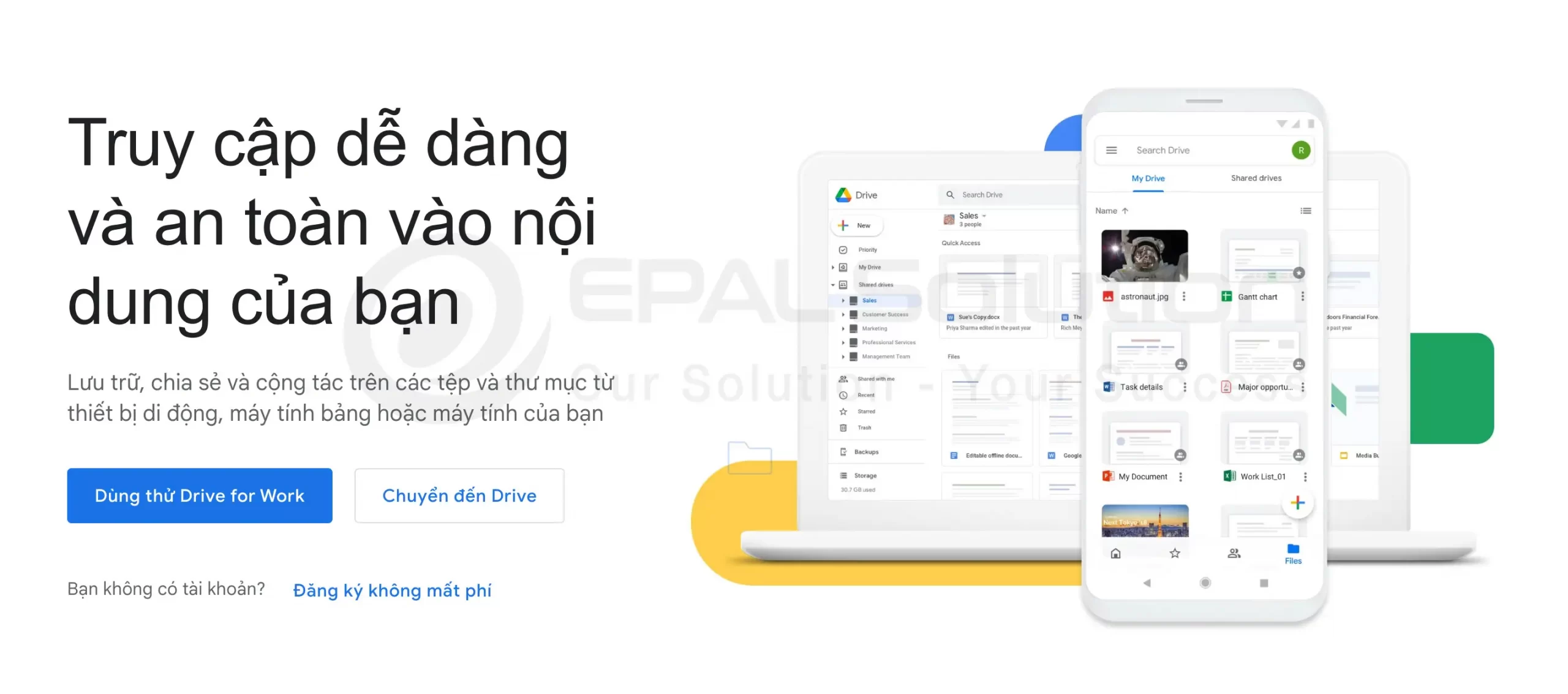
Google Drive là ứng dụng lưu trữ và chia sẻ trực tuyến miễn phí được phát triển bởi Google. Ứng dụng cho phép bạn lưu trữ các dữ liệu, video, hình ảnh, v.v. Đồng thời chia sẻ chúng đến mọi nơi trên thế giới với bất kỳ thiết bị nào có kết nối internet.
Với dung lượng lưu trữ 15GB, bạn được quyền lưu trữ tất cả hình hình ảnh, tài liệu, bảng tính, video,… hoàn toàn miễn phí trong phạm vi Google Drive cho phép. Ngoài ra, Google Drive còn tích hợp với nhiều ứng dụng khác trong bộ tiện ích Google như Google Sheets, Google Docs, Google Slides, giúp tăng trải nghiệm người dùng cũng như hiệu quả công việc.
1.2. Các tính năng nổi bật của Google Drive
Cho phép lưu trữ và chia sẻ tệp tin: Người dùng được quyền lưu trữ và chia sẻ các dữ liệu hình ảnh, video, tài liệu,… trực tuyến và miễn phí một cách dễ dàng, nhanh chóng.
Tính năng scan dữ liệu: Đây là một trong các tính năng đặc biệt của Google Drive, cho phép bạn chụp ảnh các tài liệu, hóa đơn, giấy tờ quan trọng, bảng điểm,… và chuyển nó thành hình ảnh hay các file PDF để lưu trữ và chia sẻ trực tuyến cho mọi người.
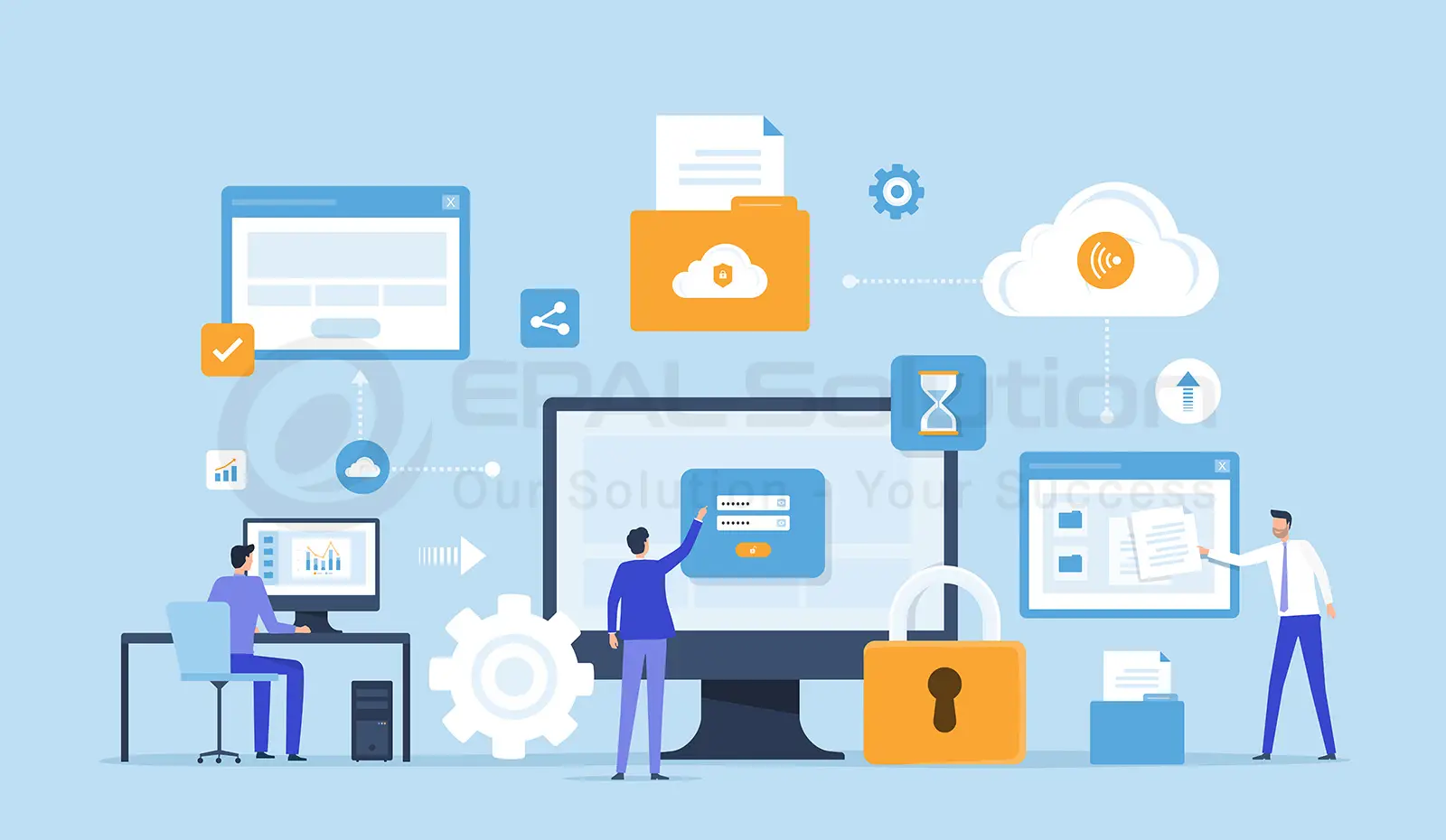
Cài đặt quyền truy cập: Bạn được phép chỉ định quyền truy cập cho một số đối tượng nhất định, để quản lý chặt chẽ thông tin người dùng và phân rõ vai trò người xem, người chỉnh sửa các dữ liệu.
Liên kết các ứng dụng Google: Việc kết hợp các tiện ích Google như Google Docs, Google Sheets, Google Slides sẽ giúp người dùng có thể tạo và chỉnh sửa trực tiếp các tài liệu trên Google Drive, nhằm tiết kiệm thời gian và tăng hiệu quả công việc.
Lọc và tìm kiếm nhanh dữ liệu: Bạn có thể lọc và tìm kiếm nhanh dữ liệu theo ngày tạo, tên thư mục, từ khóa liên quan hay dựa trên nhiều nội dung khác.
Đồng bộ các dữ liệu: Trên Google Drive bạn được phép sao lưu và đồng bộ các dữ liệu của mình trên nhiều thiết bị khác nhau khi chúng được kết nối internet. Điều này, giúp bạn lưu trữ được những thông tin quan trọng và tiết kiệm thời gian so với việc thao tác lưu thủ công từng tệp tin.
Hỗ trợ đa phương tiện: Người dùng có thể truy cập ứng dụng Google Drive trên nhiều phương tiện máy tính, smartphone, máy tính bảng hay các thiết bị thông minh khác khi chúng kết nối internet.
1.3. Các gói dịch vụ phổ biến của Google Drive
Google Drive cung cấp các gói dịch vụ miễn phí và có phí nhằm đáp ứng tối đa nhu cầu sử dụng của người dùng. Để lựa chọn được gói dịch vụ phù hợp, bạn có thể tham khảo một số gợi ý sau đây:
Google Drive Miễn phí: Đây là gói cơ bản nhất dành cho người dùng cá nhân. Với dung lượng lưu trữ miễn phí 15GB, bạn có thể lưu trữ và chia sẻ dữ liệu cho tất cả mọi người từ hình ảnh, video, tài liệu, bảng tính,… đồng thời tích hợp thêm các chức năng của những ứng dụng Google như Google Sheets, Google Docs, Google Slides.
Google One: Được phát triển nâng cấp hơn so với gói miễn phí. Ở phiên bản này bạn được bổ sung dung lượng lưu trữ lớn hơn từ 100GB đến 2TB và nhiều tính năng nâng cấp khác, thích hợp cho các đối tượng cá nhân và doanh nghiệp.
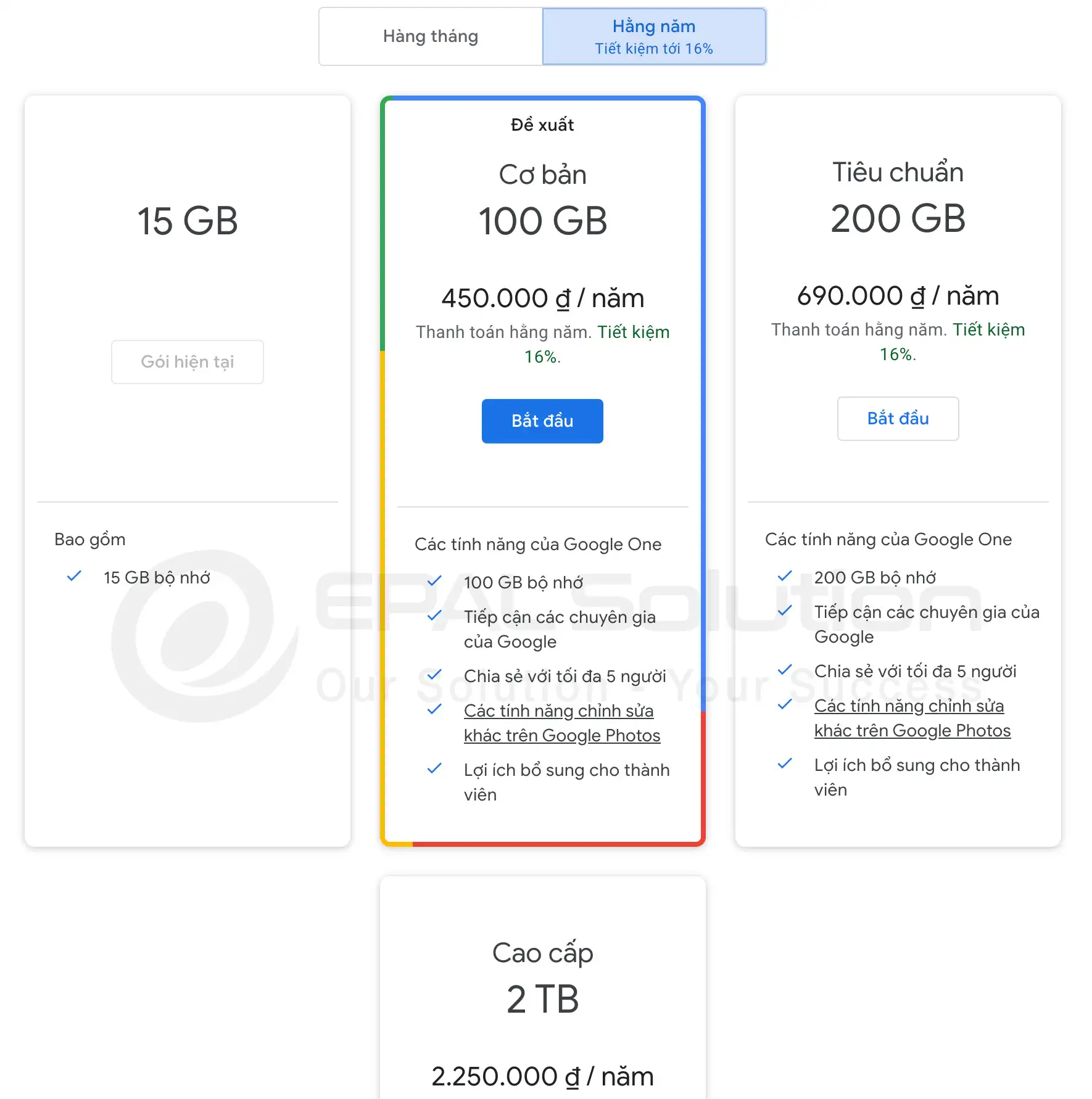
Google Workspace: Trước đây gọi là G Suite, là gói dịch vụ liên kết nhiều ứng dụng của Google. Hỗ trợ bạn trong việc lưu trữ và quản lý các nguồn thông tin, dữ liệu quan trọng từ người dùng cá nhân đến các doanh nghiệp lớn. Để tìm hiểu kĩ hơn về Google Workspace, bạn có thể tham khảo nội dung “Google Workspace là gì và cách sử dụng bộ tiện ích Google Workspace cho doanh nghiệp tối ưu nhất”.
Google Workspace for Education: Phiên bản được thiết kế và phát triển dành riêng cho lĩnh vực giáo dục. Ứng dụng cung cấp các tính năng giúp học sinh và giáo viên trong việc học tập và làm việc trực tuyến hiệu quả, tăng cường sự tương tác, đồng thời giúp nhà trường bảo mật và quản lý thông tin chặt chẽ.
2. Hướng dẫn scan tài liệu bằng Google Drive trên điện thoại Android và Iphone iOS
Chức năng scan tài liệu trực tiếp trên ứng dụng được xem là một trong những tính năng nổi bật nhất của Google Drive. Tại đây, người dùng được phép sử dụng điện thoại chụp ảnh các tài liệu cần sao lưu, chúng sẽ hỗ trợ chuyển đổi tự động sang hình ảnh hay file PDF, giúp bạn tiết kiệm nhiều thời gian trong việc lưu trữ và chia sẻ tài liệu. Chức năng này của Google Drive tương thích với hầu hết các dòng điện thoại từ Android đến iOS. Một số dòng điện thoại phổ biến hỗ trợ cấu hình mạnh khi sử dụng ứng dụng này có thể kể đến như: iPhone, Samsung Galaxy S, Galaxy Note, Huawei Mate, Xiaomi Redmi, Oppo, Sony, LG và nhiều thương hiệu khác. Vậy cách scan tài liệu bằng Google Drive trên điện thoại Android và iOS như thế nào? Hãy cùng chúng tôi đi vào các bước thực hiện chi tiết.
2.1. Cách scan tài liệu bằng Google Drive trên điện thoại Android
Bước 1: Vào CH Play. Gõ tìm ứng dụng “Google Drive”. Tải ứng dụng về máy.
Bước 2: Mở ứng dụng Google Drive. Đăng nhập tài khoản Google cá nhân của bạn.
Bước 3: Chọn biểu tượng “+” ở góc bên phải. Chọn “Quét”.
Bước 4: Đặt tài liệu muốn scan vào khung quét trên màn hình và cân chỉnh ngay ngắn. Bấm nút “Scan”.
Bước 5: Sau khi scan xong, chọn vào biểu tượng “Cắt” để chỉnh tài liệu theo ý muốn. Chỉnh sửa tên file. Chọn vị trí lưu trữ trong Google Drive.
Bước 6: Nhấp chọn biểu tượng “” để lưu hình ảnh và hoàn thành việc scan.
2.2. Cách scan tài liệu bằng Google Drive trên điện thoại Iphone iOS
Bước 1: Vào App Store. Gõ tìm ứng dụng “Google Drive”. Tải ứng dụng về máy.
Bước 2: Mở ứng dụng Google Drive. Đăng nhập tài khoản Google cá nhân của bạn.
Bước 3: Từ màn hình trang chủ, chọn “Tệp”. Chọn biểu tượng “+” ở góc bên phải. Chọn biểu tượng “Máy ảnh”.

Bước 4: Đặt tài liệu muốn scan vào khung quét trên màn hình và cân chỉnh ngay ngắn. Bấm nút “Scan”.
Bước 5: Sau khi scan xong, chọn “Sử dụng ảnh”. Hình ảnh sẽ được lưu trên Drive.
Bước 6: Chọn dấu “ba chấm” tại ảnh vừa scan. Chọn “Đổi tên”. Nhập tên file theo mong muốn của bạn. Chọn “Đổi tên” và hoàn thành việc scan.
2.3. Lợi ích khi scan tài liệu bằng Google Drive
Việc scan tài liệu bằng Google Drive mang lại rất nhiều lợi ích cho bạn như:
Tiện lợi và tiết kiệm thời gian: Thay vì sử dụng các thiết bị chuyên dùng để scan dữ liệu, bạn có thể scan trực tiếp trên smartphone của mình vừa tiện lợi lại tiết kiệm nhiều thời gian.
Tìm kiếm và quản lý thông tin dễ dàng: Các dữ liệu hình ảnh sau khi scan sẽ được sao lưu trên Drive, bạn có thể dễ dàng sắp xếp dữ liệu theo nhu cầu cá nhân để thuận tiện cho việc quản lý và tìm kiếm thông tin sau này.
Hỗ trợ sao lưu điện tử: Google Drive cung cấp chức năng sao lưu điện tử, giúp bạn có thể tạo ra bản sao từ hình ảnh vừa scan trước đó, giúp tăng cường sự đảm bảo cho việc lưu trữ dữ liệu, tránh thất thoát các tài liệu quan trọng.
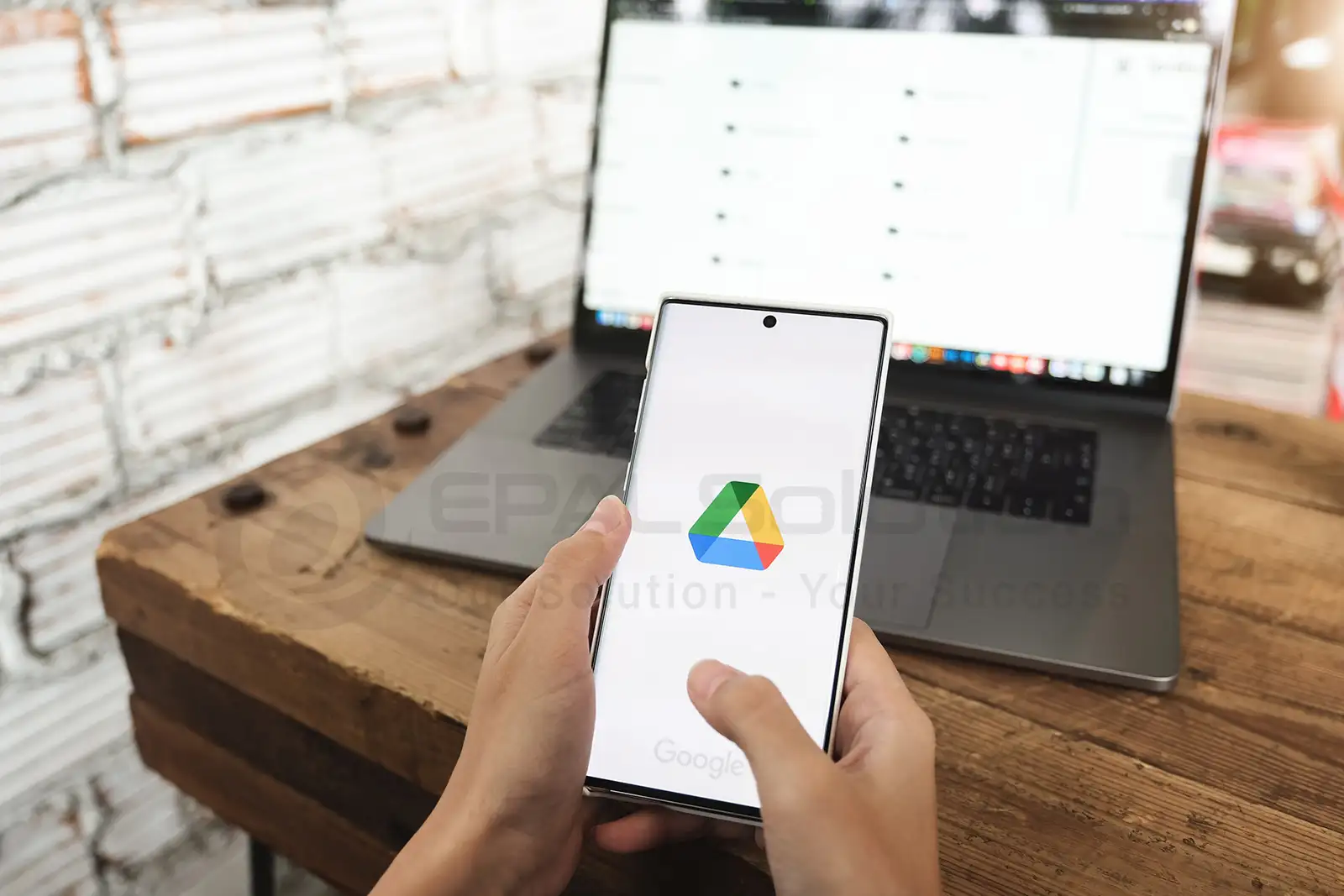
Tiết kiệm không gian lưu trữ: Các dữ liệu được scan và lưu trữ trên Drive sẽ giúp bạn tiết kiệm khá nhiều không gian so với việc lưu trữ bằng giấy truyền thống. Ngoài ra, bạn cũng có thể thao tác tìm kiếm thông tin dễ dàng và nhanh chóng chỉ bằng thiết bị điện thoại.
Tăng tính chuyên nghiệp: Ứng dụng công nghệ thông tin (cụ thể là Google Drive) tại các doanh nghiệp hay tổ chức, sẽ giúp bạn rút ngắn thời gian lưu trữ thông tin, tăng hiệu quả công việc và góp phần thể hiện sự chuyên nghiệp.
Bạn còn chần chờ gì nữa mà không tải ngay Google Drive về máy để trải nghiệm tính năng scan này trên điện thoại. Chắc chắn bạn sẽ bất ngờ về sự tiện lợi mà nó mang lại. Chúc bạn thành công và sẽ có những trải nghiệm thú vị khi sử dụng tiện ích Google Drive này.
Xem thêm: