Hướng Dẫn Sử Dụng File Manager Trên DirectAdmin

Trên DirectAdmin (DA) có tích hợp sẵn một công cụ quản lý file được gọi là File Manager. Công cụ này giúp bạn làm nhiều việc liên quan đến dữ liệu các website. Bài viết này sẽ hướng dẫn bạn sử dụng File Manager Trên DirectAdmin.
Xem thêm: DirectAdmin Là Gì? Tổng Quan Về DirectAdmin
1. Chỉnh sửa, đổi tên, bảo vệ, sao chép file, thư mục trong File Manager
Bước 1: Bạn cần đăng nhập link quản lý (IP) của Directadmin và tiến hành đăng nhập với tài khoản quản lý để thay đổi mật khẩu DirectAdmin.
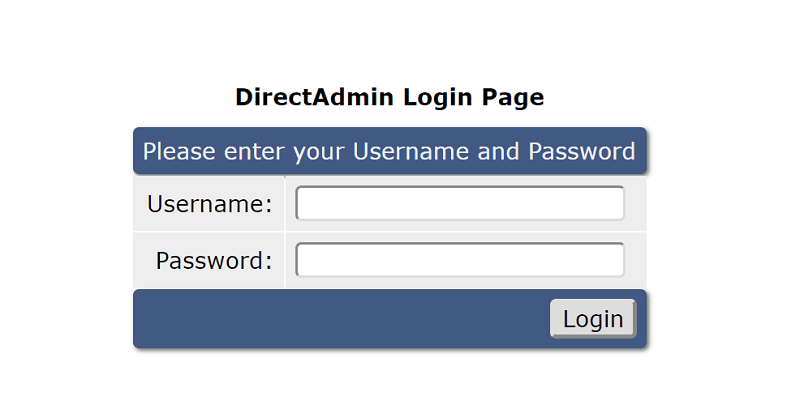
Bước 2: Bạn click vào mục “File Manager” trong mục “Your account” để backlup website.
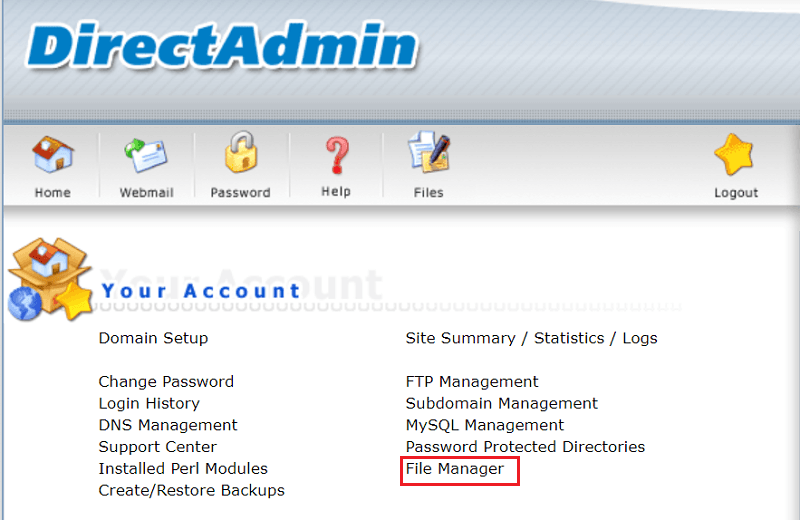
Bước 3: Click vào mục “Public_htm”

*Các tính năng có trong File Manager được liệt kê trong cột “Action”, trong cột này bao gồm những tính năng như sau:
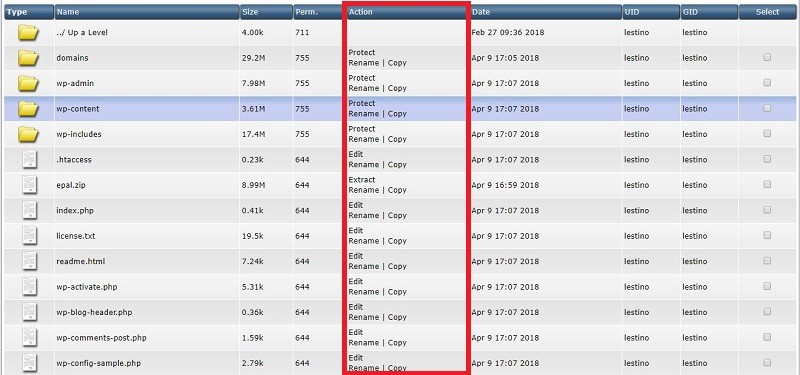
Rename (Đổi tên)
Tính năng này giúp bạn đổi tên file. Khi có nhu cầu đổi tên bạn chỉ cần rơ chuột vào file cần thay đổi vào chọn “Rename”. Sau khi click màn hình sẽ hiện lên cửa sổ như hình bên dưới. Việc còn lại của là điền tên mới và click “Rename” là được.
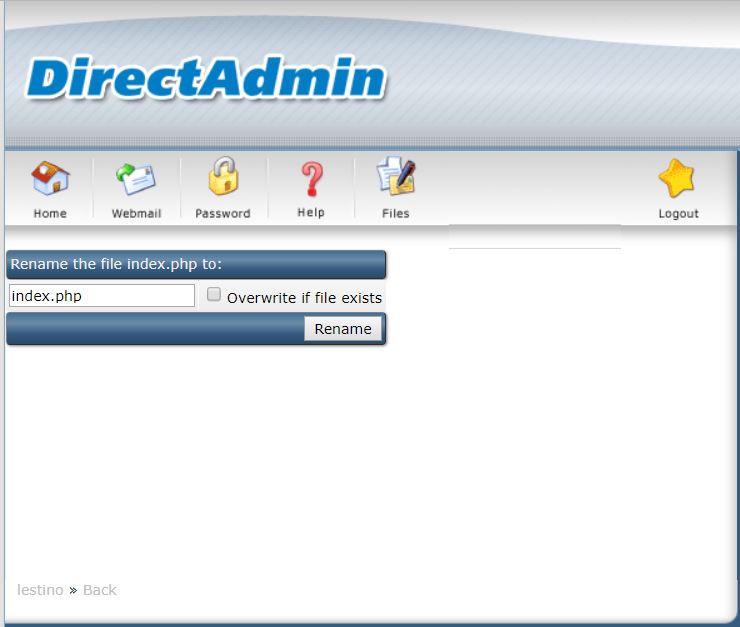
Edit (Chỉnh sửa):
Tính năng này chỉ áp dụng được với các File, để chỉnh sửa bạn click “Edit” tại cột “Action”. Sau khi thực hiện thao tác trên, máy tính sẽ hiện lên form như hình bên dưới. Tiến hành chỉnh sửa và sau đó click “Save As” là được.
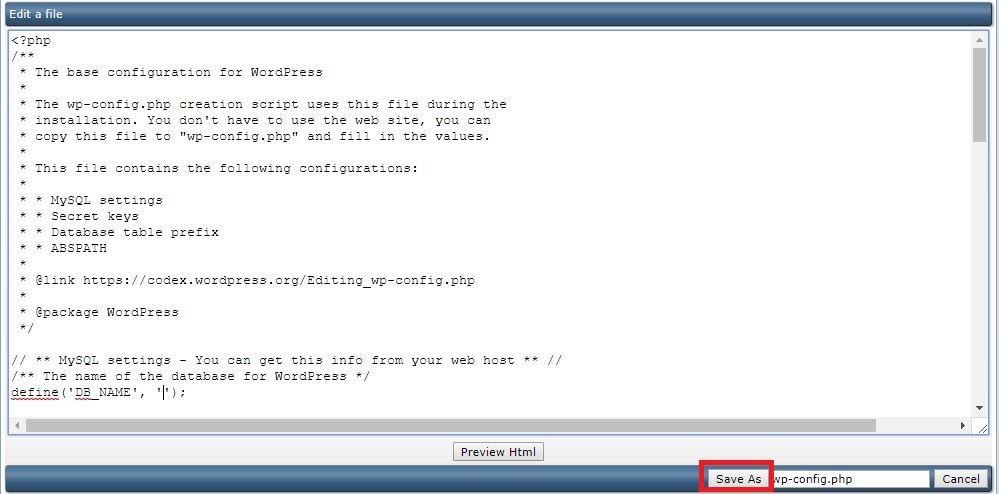
Copy (Sao chép):
Tính năng này cho phép bạn sao chép 1 File/Folder đến một vị trí khác. Và tính năng này hoạt động với từng File/Folder riêng lẻ. Để sao chéo bạn click “copy” tại cột “Action” Khi cửa sổ hiện lên như hình bên dưới bạn cần điền vị trí mà bạn muốn copy file này và click “Copy” là được.
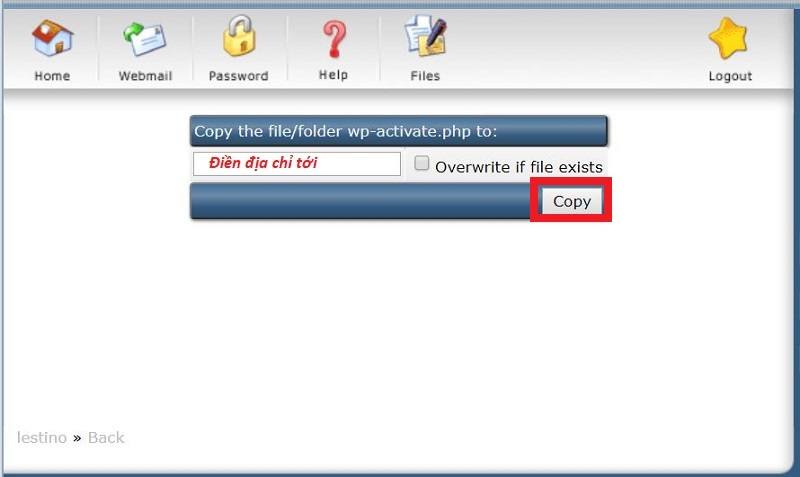
Protect (Bảo vệ):
Tính năng này được áp dụng cho các thư mục. Trong DA có file htaccess và htpasswd để xác thực quyền truy cập. Để sử dụng tính năng này bạn cần click vào “Protect” tại thư mục bạn cần bảo vệ ở cột “Action” . Các nội dung bạn cần thay đổi là:

2. Nén và giải nén trong File Manager
Chức năng này cho phép bạn giải nén các file trực tiếp trên website. Các định dạng hỗ trợ nén file trong File Manager là .zip và .tar.gr
-
Nén trong File Manager
Bước 1: Để thực hiện thao tác nén file bạn cần chọn những file cần nén và click vào “Add to Clipboard” ở gần cuối trang.
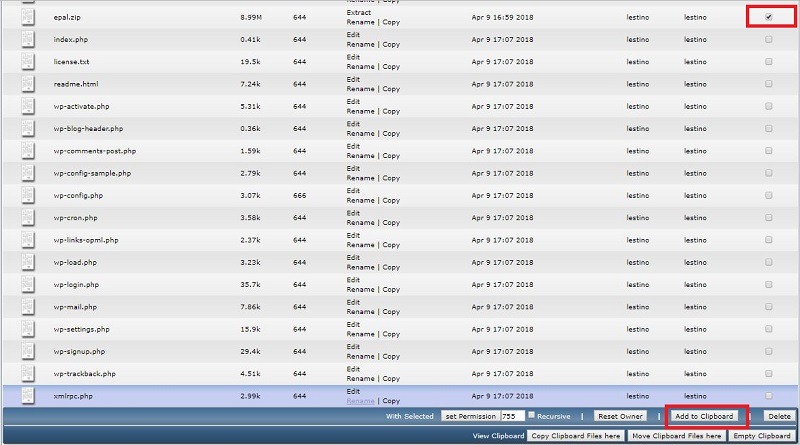
Bước 2: Sau khi đưa các file trên vào Clipboard và sau đó nhập tên file nén cần tạo tại dòng “Compress clipboard files to /domains/lestino.com/public_html/” ở cuối trang và đổi file “.tar.gr” thành file “zip” sau cùng là click “Create” .
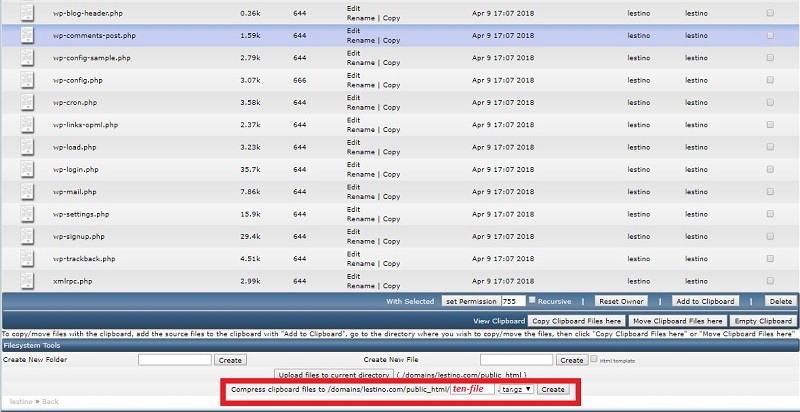
-
Giải nén trong File Manager.
Bước 1: Cũng tương tự như việc nén file, để thực hiện thao tác giải nén bạn cần chọn file cần giải nén và chọn “Extract” trong cột “Action”.
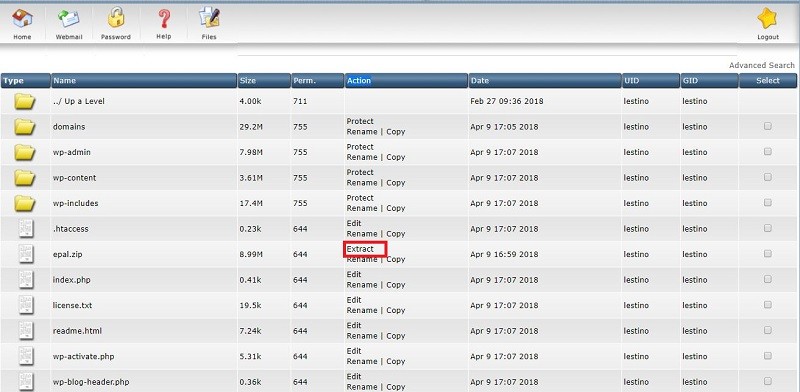
Bước 2: Sau khi thực hiện xong bước một, màn hình sẽ hiện lên khung cửa sổ như hình bên dưới và chọn “Extract”.
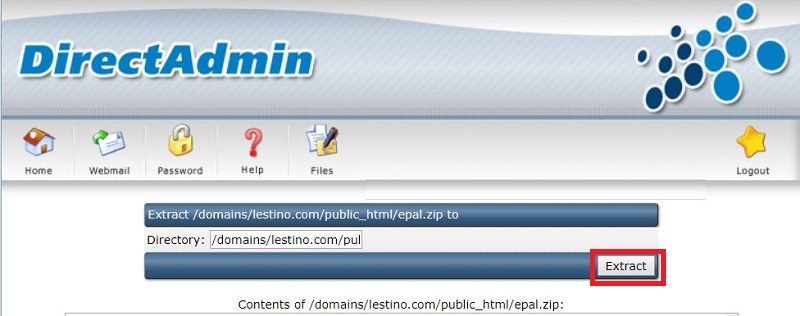
3. Hướng dẫn phân quyền và khôi phục UID trong mục File Manager
- Phân quyền
Bước 1: Để thực hiện việc phân quyền trong DA bạn cần đánh dấu chọn các File/Folder.

Bước 2: Sau khi chọn các mục cần phân quyền xong, bạn cần nhập phân quyền dạng số vào cạnh mục “Set Permission”. Ngoài ra bạn có thể đánh dấu tick vào ô vuông cạnh “Recursive” để phân quyền với tất cả các mục các file và cùng các mục con.

- Khôi phục UID
Việc khôi phục UID này xảy ra khi:
+ File trên hosting không đúng với owner.
+ Restore lại các bản backup từ hosting khác không giống usename.
+ Giải nén các file không đúng.
Để thực hiện việc khôi phục bạn cần đánh dấu chọn các file mà bạn muốn khôi phục sau đó click vào “Reset Owner” để lấy lại owner của các file/folder.
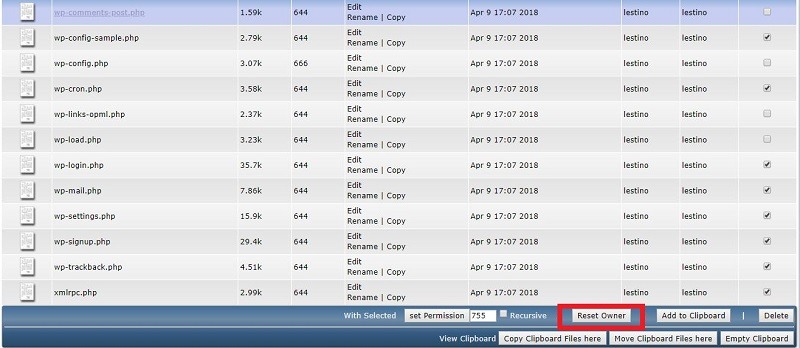
4. Tạo, sao chép, di chuyển, upload file/folder trong mục File Manager trên DirectAdmin
- Tạo file/folder tromg mục File Manager
Để tạo file/folder bạn cần di chuyển chuột vào nơi cần tạo tùy vào nhu cầu mà tạo file hay folder tương ứng với từng mục “Create New Folder” và “Create New File” . Việc còn lại của bạn là click “Create”.

- Sao chép và di chuyển nhiều file trong File Manager
Để thực hiện việc sao chép và di chuyển nhiều file cùng một lúc bạn cần đánh dấu chọn file/folder cần sao chép và chọn “Add to Clipboard”. Việc còn lại của bạn là chuyển đến nơi bạn cần sao chép đến và click “Copy Clipboard File Here”.
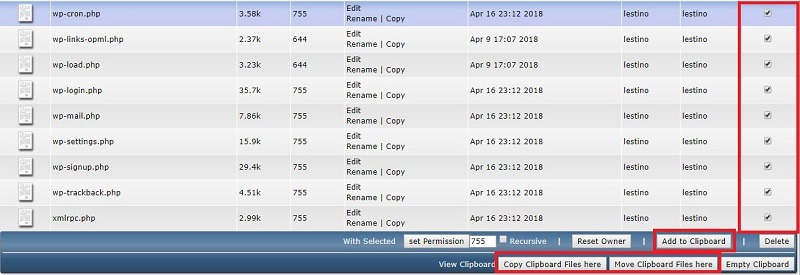
Trường hợp di chuyển cũng áp dụng các bước tương tự như sao chép, nhưng thay vì click “Copy Clipboard File Here” thì click vào “Move Clipboard Files Here”.
Chúc các bạn áp dụng thành công!
Có thể bạn quan tâm:





