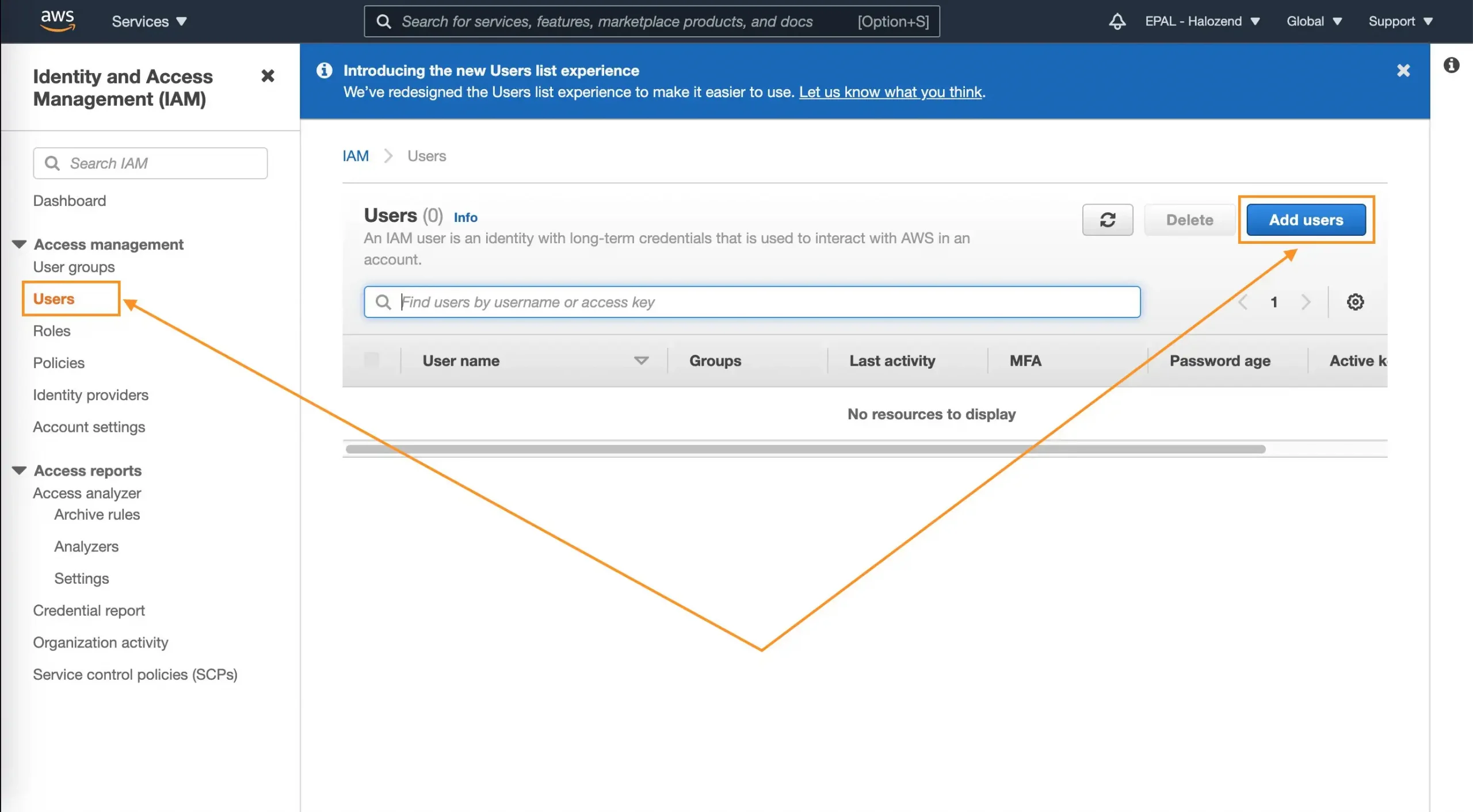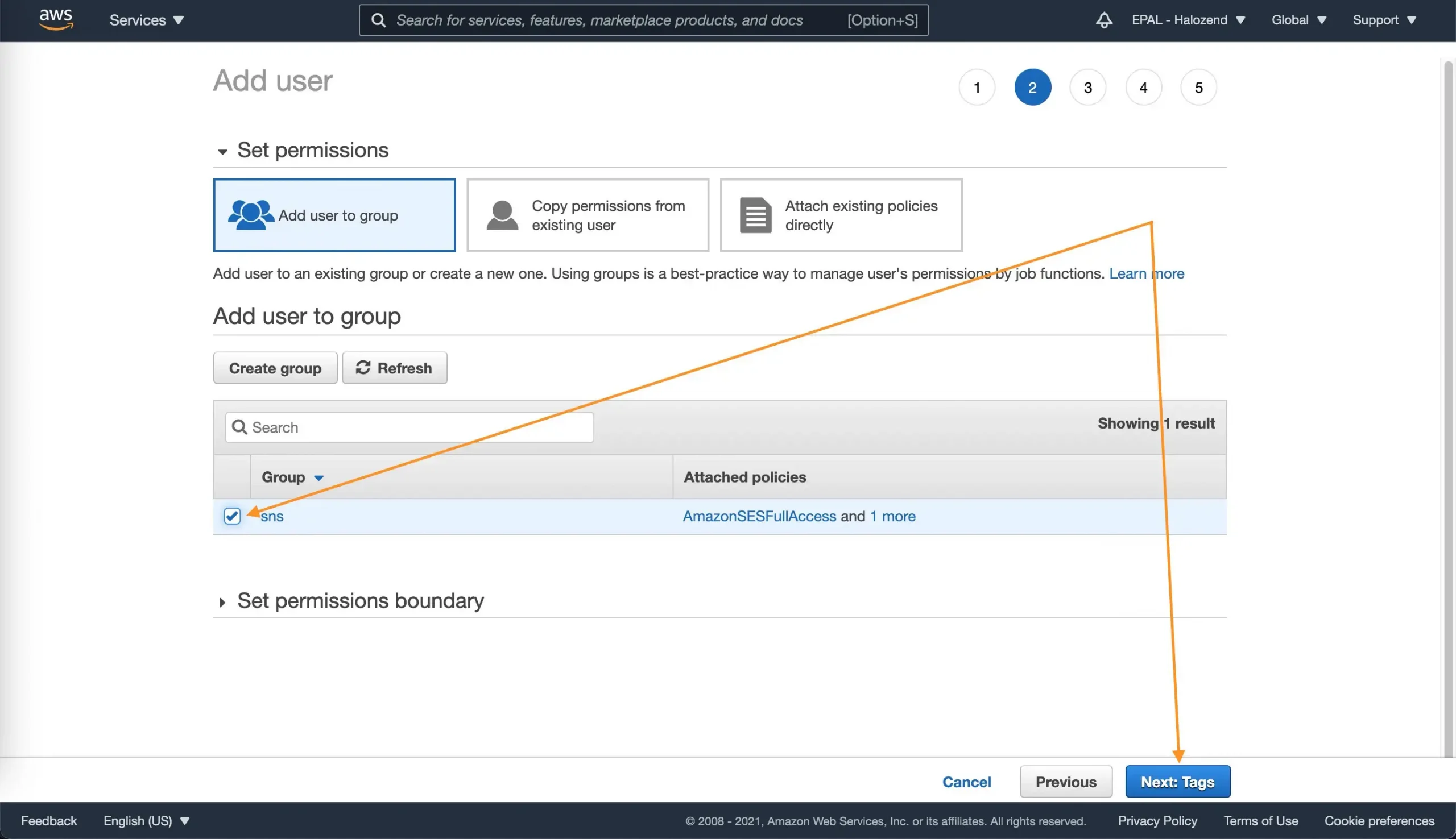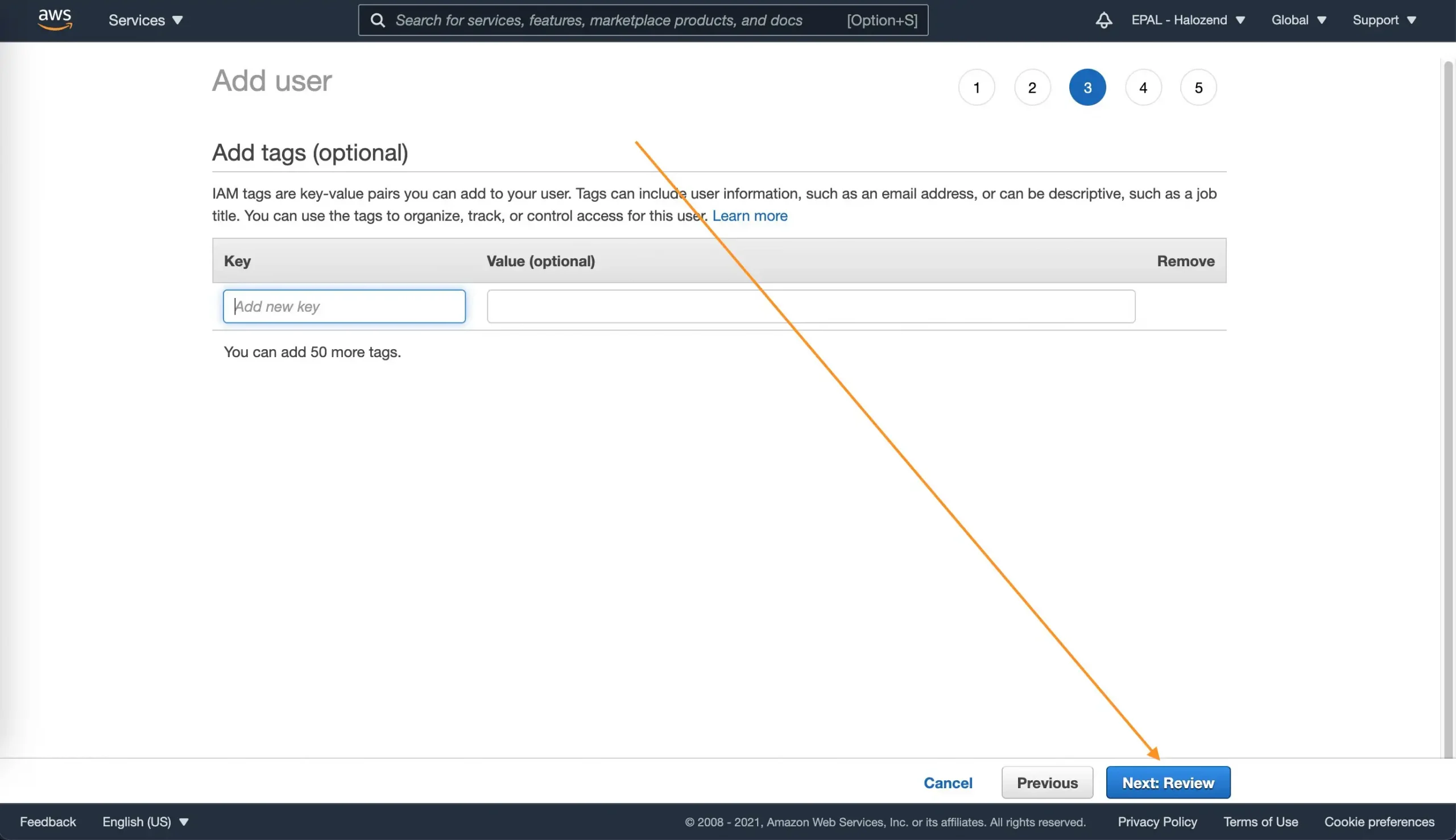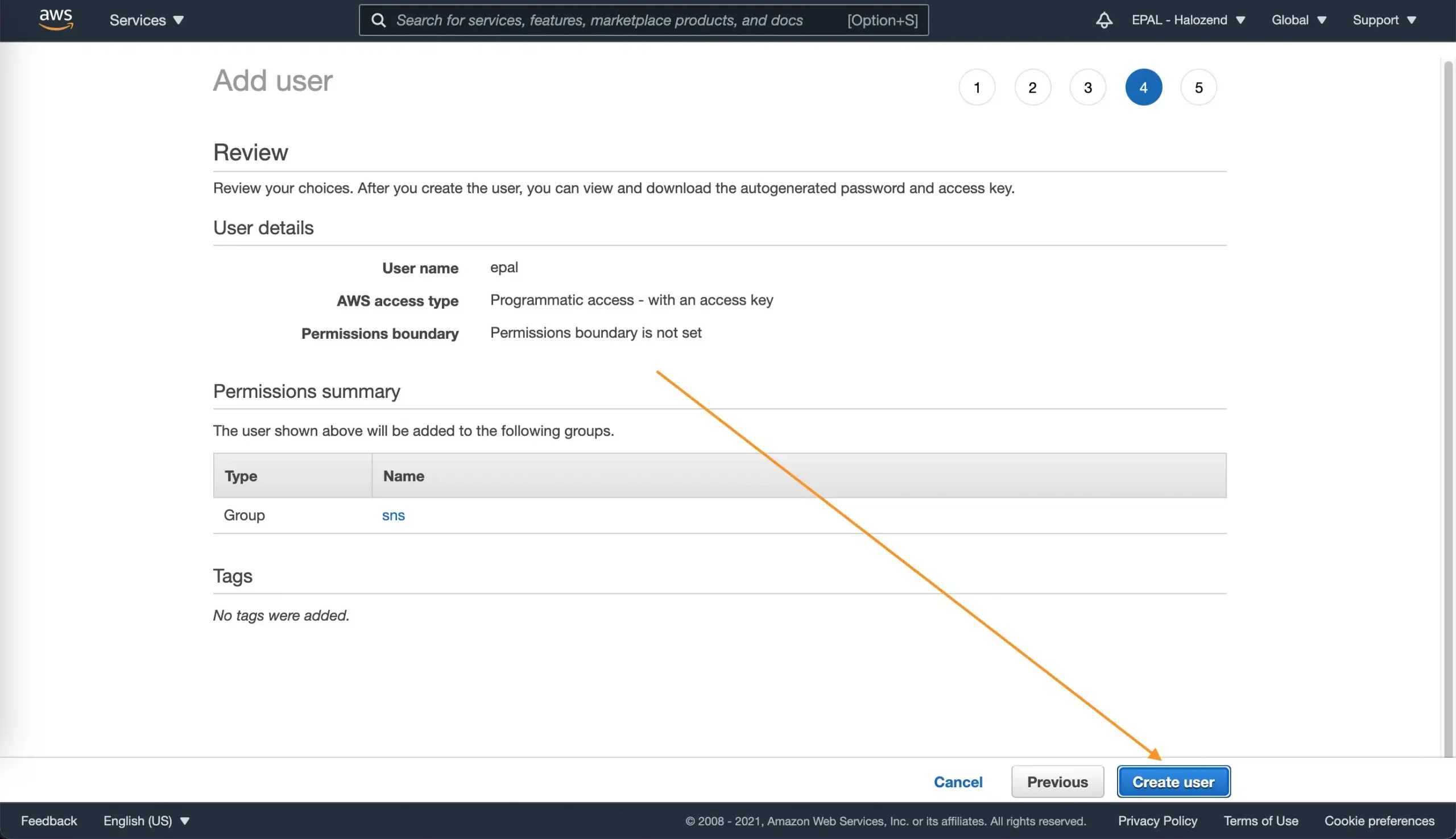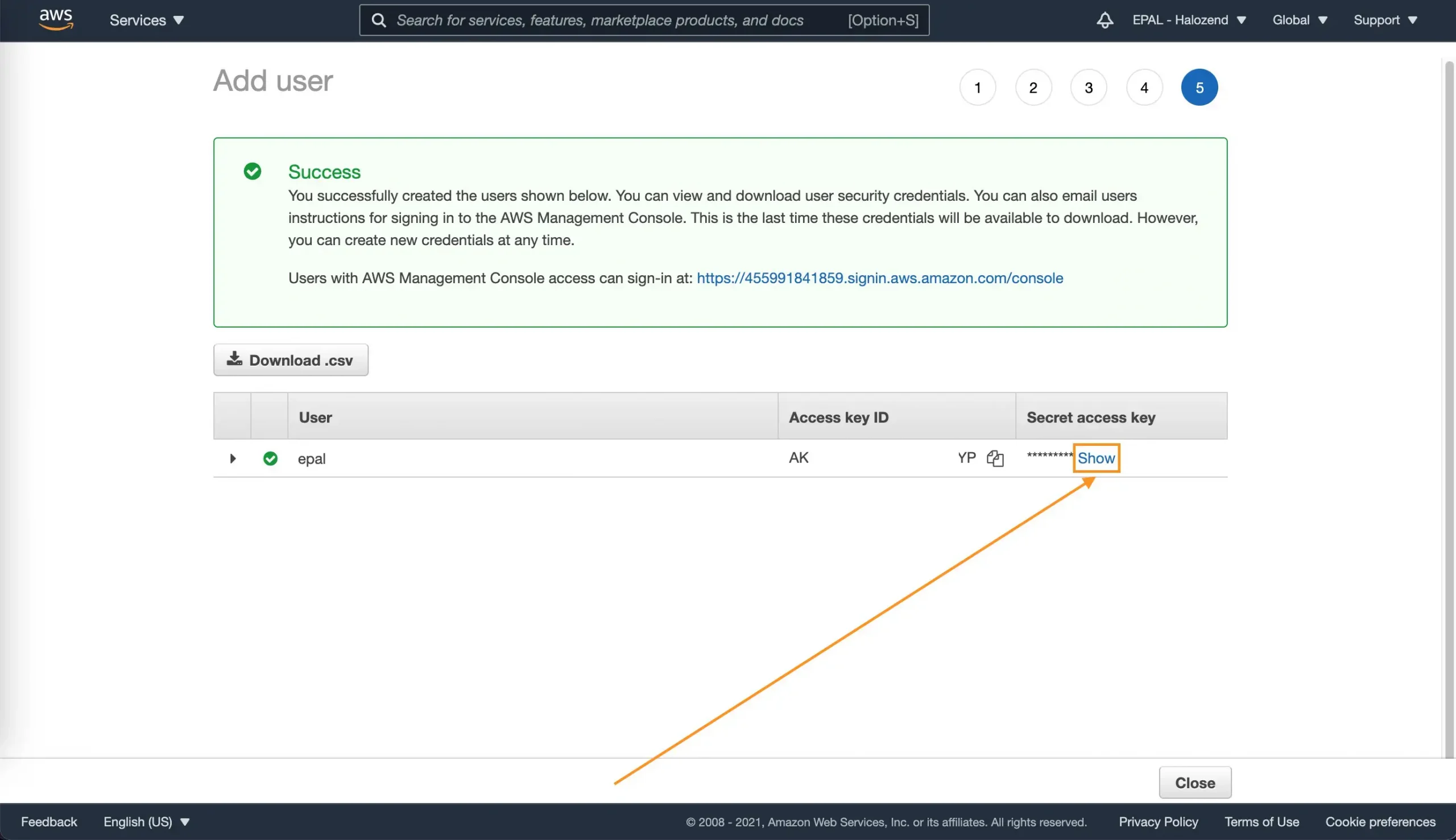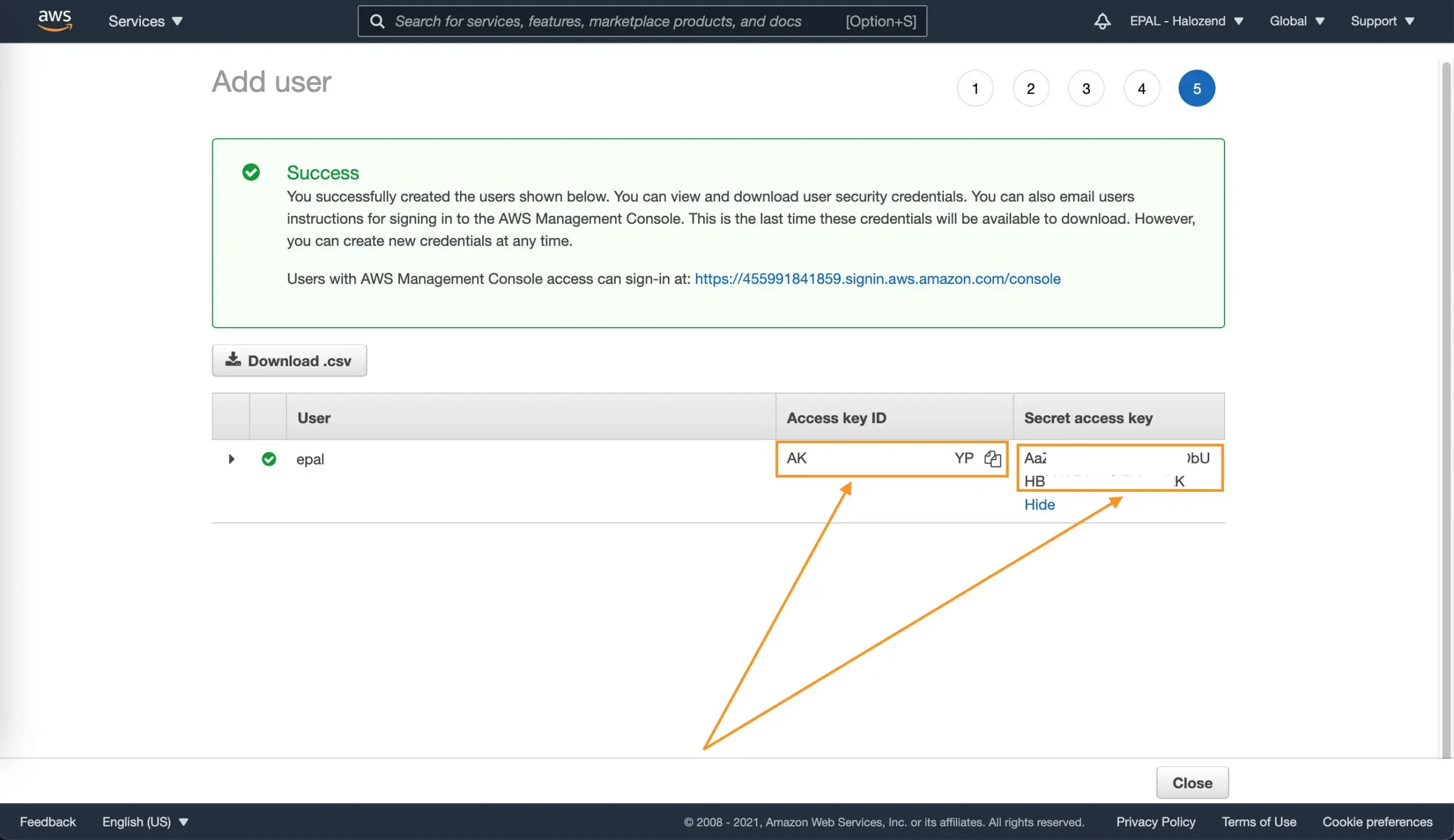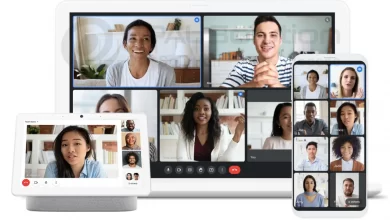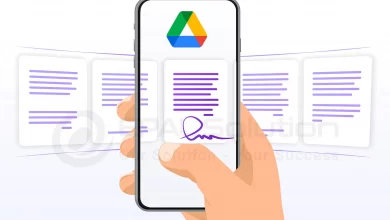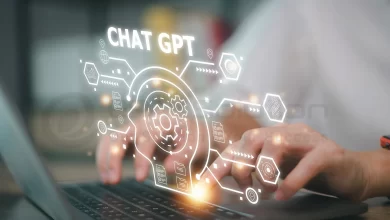Amazon SES là gì? Hướng dẫn đăng ký Amazon SES
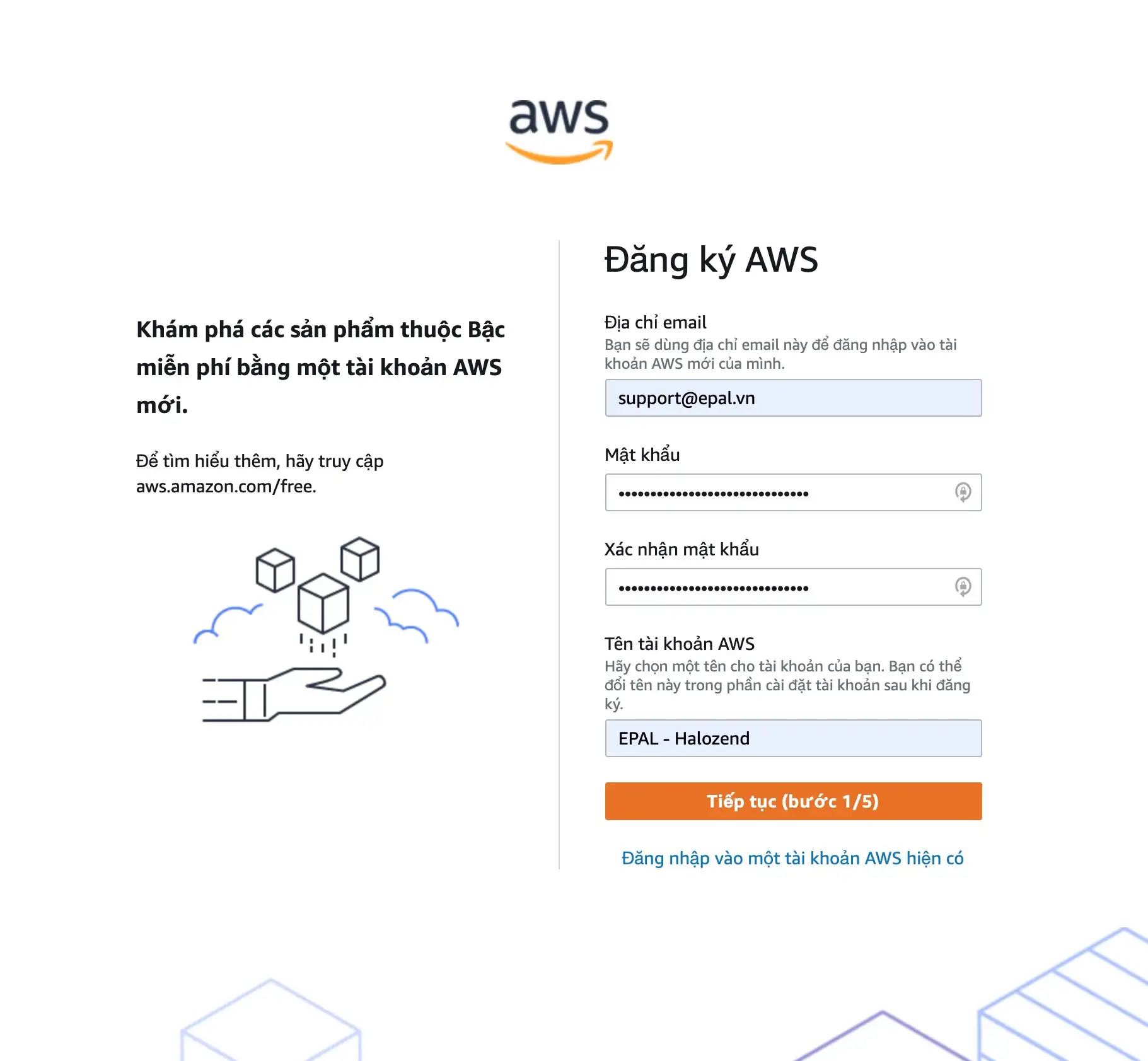
1. Amazon SES là gì?
Amazon Simple Email Service (SES) là dịch vụ email của Amazon giúp bạn gửi và nhận email thông qua tên miền của bạn một cách dễ dàng và tiết kiệm.
2. Hướng dẫn đăng ký tài khoản Amazon SES
– Bước 1: Bạn truy cập vào đường link này: https://aws.amazon.com/vi/ses/
– Bước 2: Click vào nút: “Tạo tài khoản AWS” như hình bên dưới:
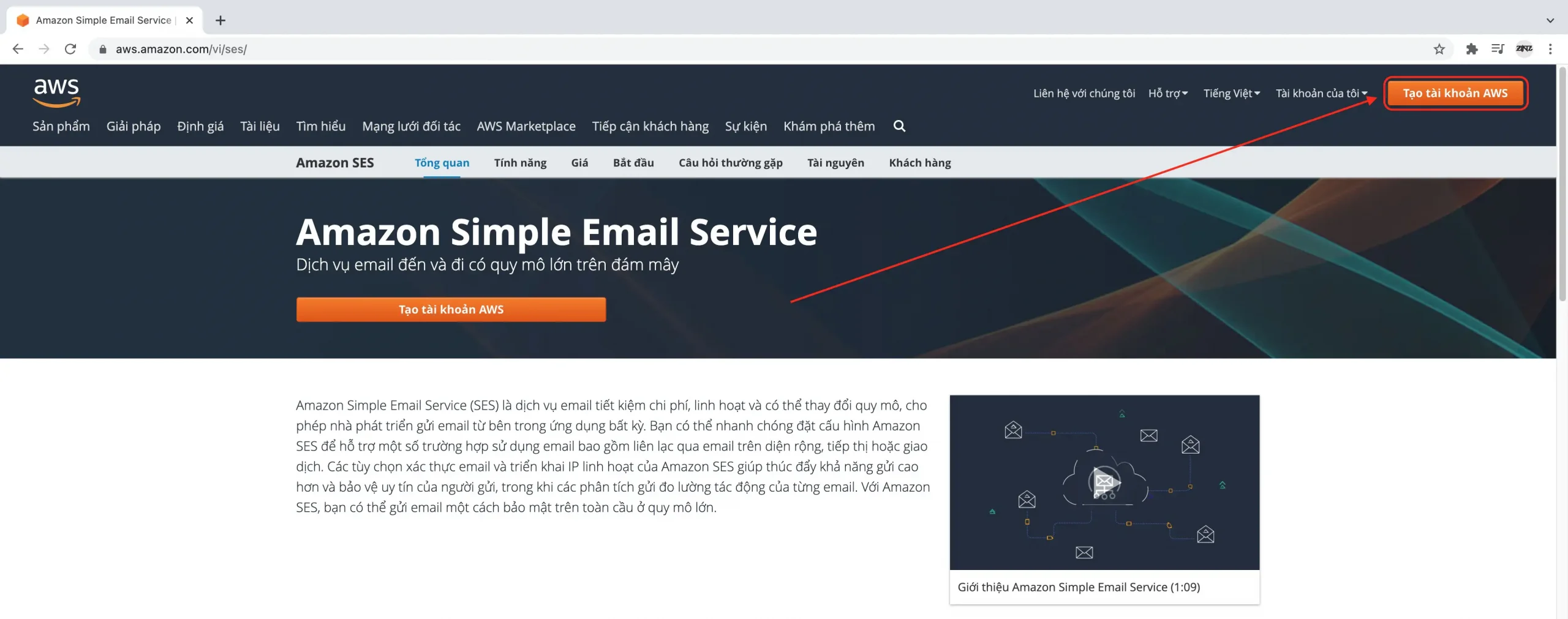
– Bước 3: Đến đây bạn cần nhập các thông tin để đăng ký gồm: Địa chỉ email, Mật khẩu, Tên tài khoản AWS, sau đó ấn nút “Tiếp tục (bước 1/5)”
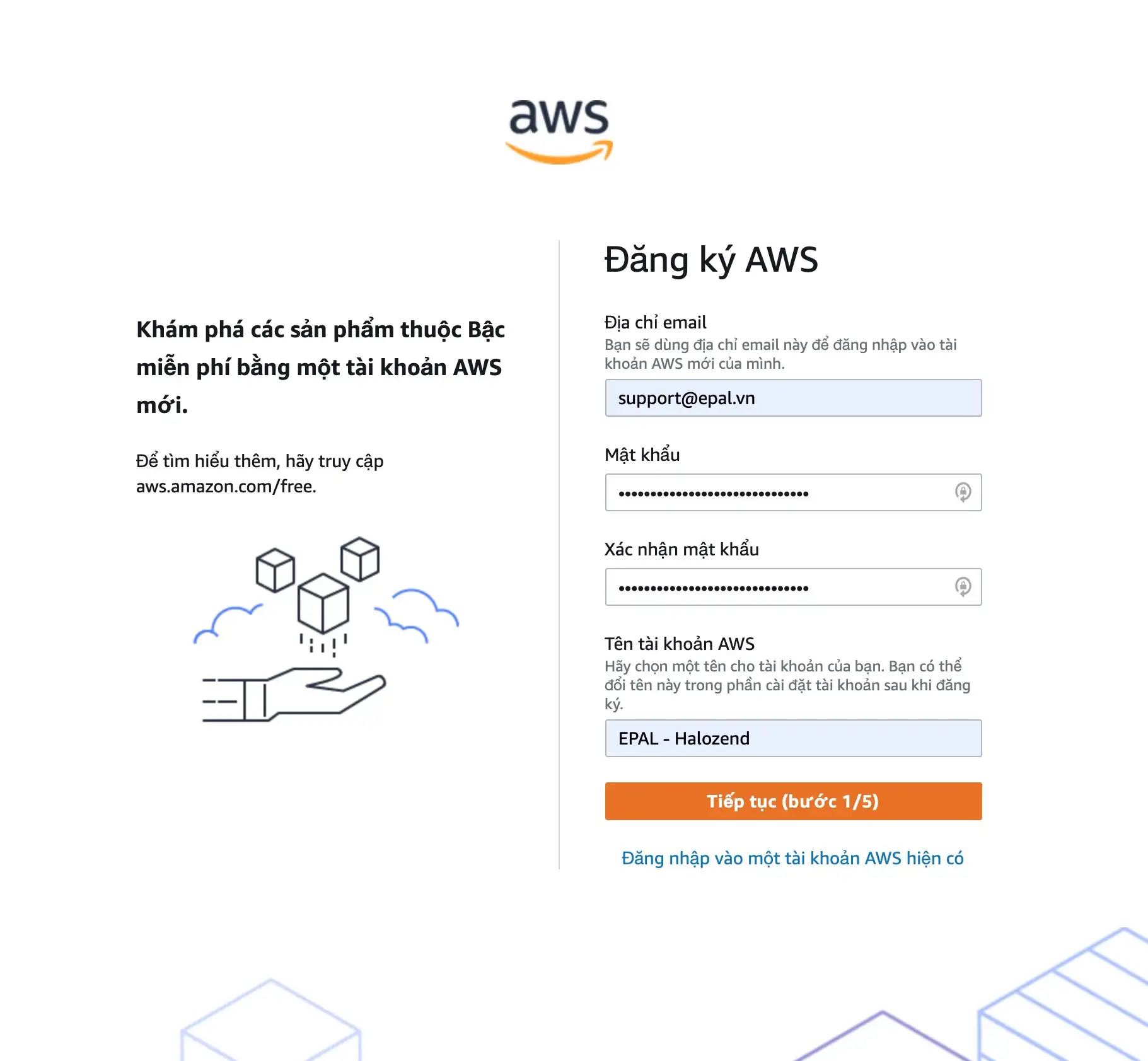
– Bước 4: Các bạn chọn như hình dưới và điền các thông tin cá nhân cần thiết:
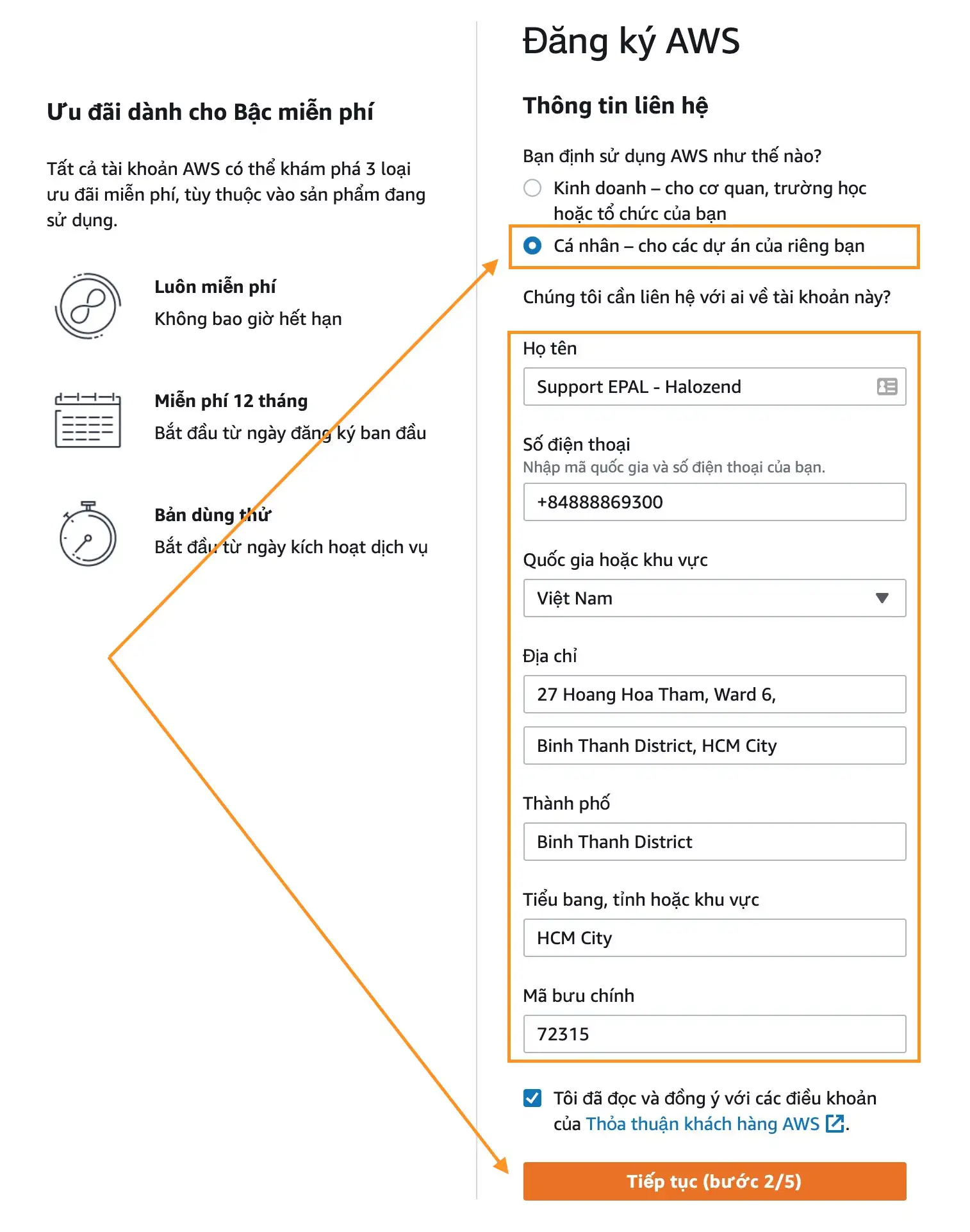
- Đầu tiên bạn chọn: Cá nhân – cho các dự án của riêng bạn
- Họ tên: Điền họ tên của bạn
- Số điện thoại: Điền số điện thoại của bạn, chú ý thay số 0 ở đầu bằng mã quốc gia Việt Nam là +84
- Quốc gia hoặc khu vực: Chọn Việt Nam
- Địa chỉ, Thành phố, Tiểu bang hoặc khu vực: Các bạn điền địa chỉ như bình thường hoặc xem mẫu EPAL đã điền ở hình trên.
- Mã bưu chính: Điền mã bưu chính nơi ở của bạn, các bạn vào trang này https://mabuuchinh.vn/ nhập địa chỉ của các bạn sẽ ra mã bưu chính, sau đó bạn copy vào phần đăng ký trên Amazon.
- Điền xong các bạn ấn vào nút “Tiếp tục (bước 2/5)“
– Bước 5: Ở bước này sẽ ra phần nhập thông tin thanh toán, các bạn phải có thẻ VISA để nhập vào nha, Amazon sẽ trừ 1$ của các bạn và hoàn tiền lại trong vòng 1 tháng.

- Số thẻ tín dụng hoặc thẻ ghi nợ: Bạn nhập đúng số thẻ ở mặt trước của thẻ VISA
- Ngày hết hạn (Tháng, Năm): Nhập ngày hết hạn trên thẻ VISA
- Tên chủ thẻ: Nhập đúng tên được in trên thẻ (thường tiếng Việt, viết hoa toàn bộ, không dấu)
- Địa chỉ thanh toán: Bạn có thể dùng địa chỉ liên hệ của bạn đã nhập trước đó hoặc điền địa chỉ mới.
- Sau đó bạn ấn nút “Xác minh và tiếp tục (bước 3/5)“
– Bước 6: Amazon yêu cầu xác nhận danh tính ở bước tiếp theo:
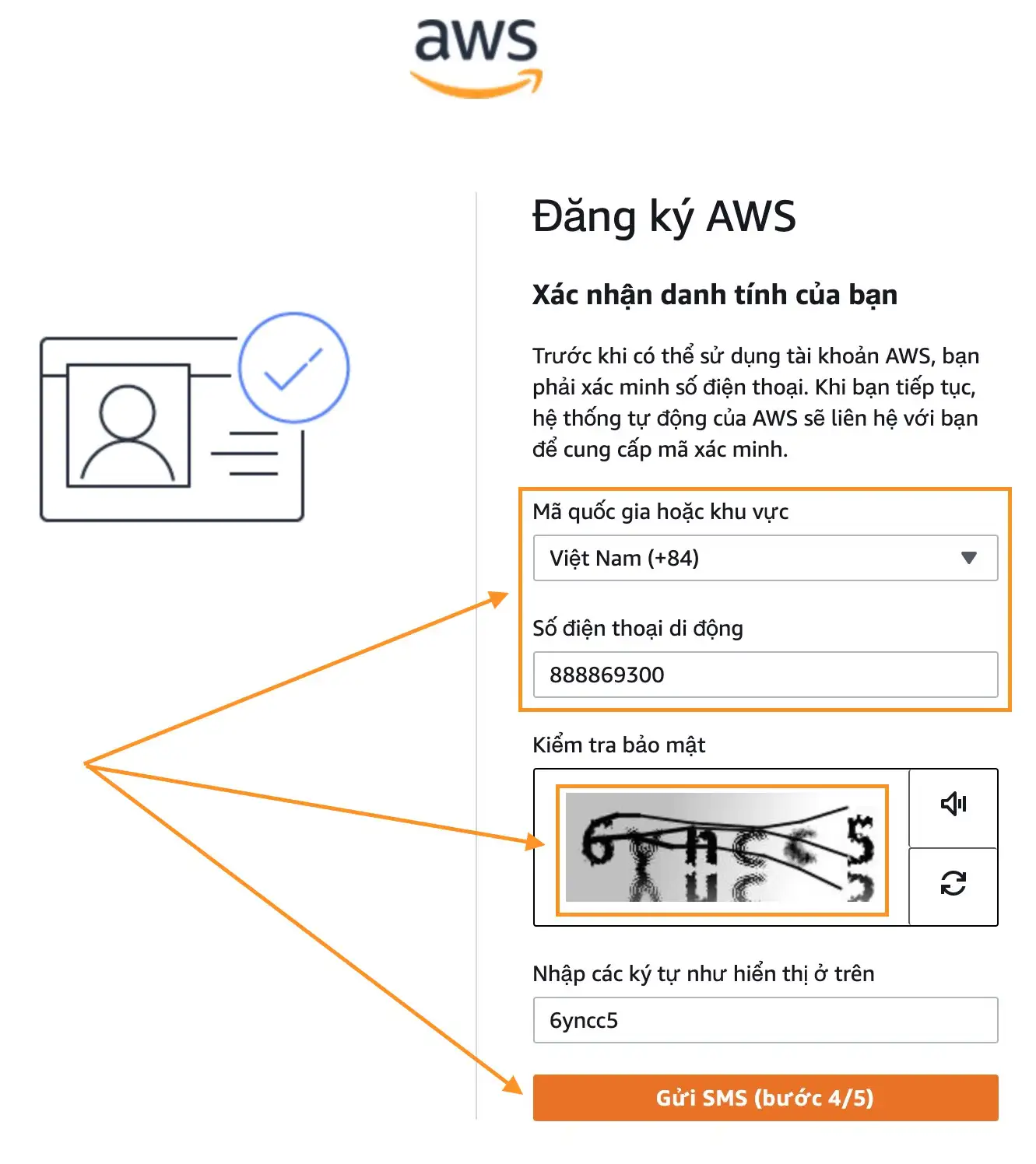
- Mã quốc gia hoặc khu vực: Các bạn chọn Việt Nam (+84) như hình.
- Số điện thoại di động: Vì ở trên đã chọn mã quốc gia nên dưới này số điện thoại các bạn không cần điền số 0, bước này để lấy mã xác minh qua điện thoại sẽ nhập ở bước tiếp theo.
- Nhìn mã bảo mật và nhập lại mã bảo mật ở ô bên dưới (bước này để xác minh bạn không phải robot).
- Sau đó chọn vào nút “Gửi SMS (bước 4/5)“
– Bước 7: Nhập mã xác minh được Amazon gửi qua số điện thoại của bạn đã nhập ở trên:
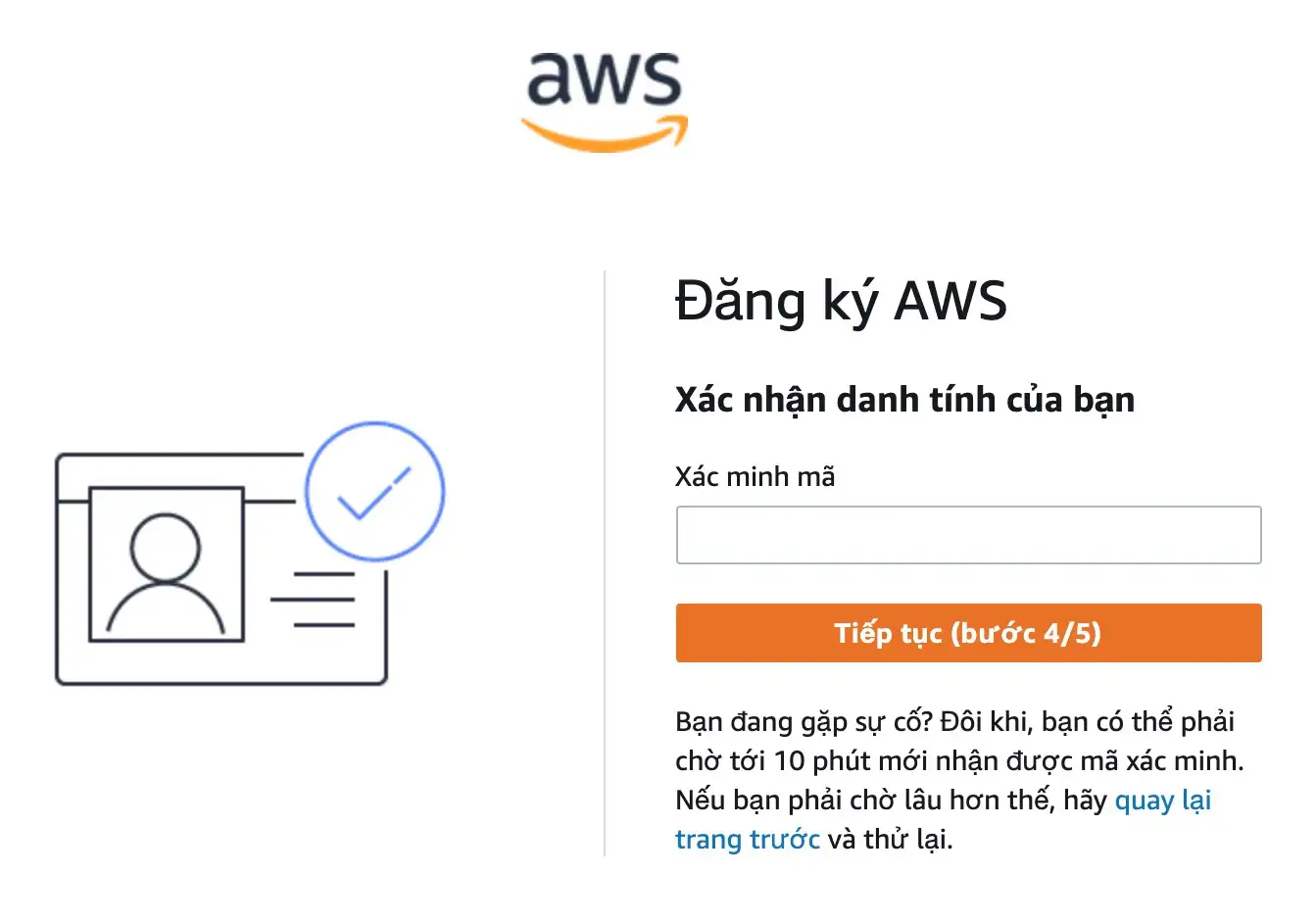
– Bước 8: Tiếp theo các bạn chọn gói hỗ trợ và ấn nút “Hoàn tất đăng ký”
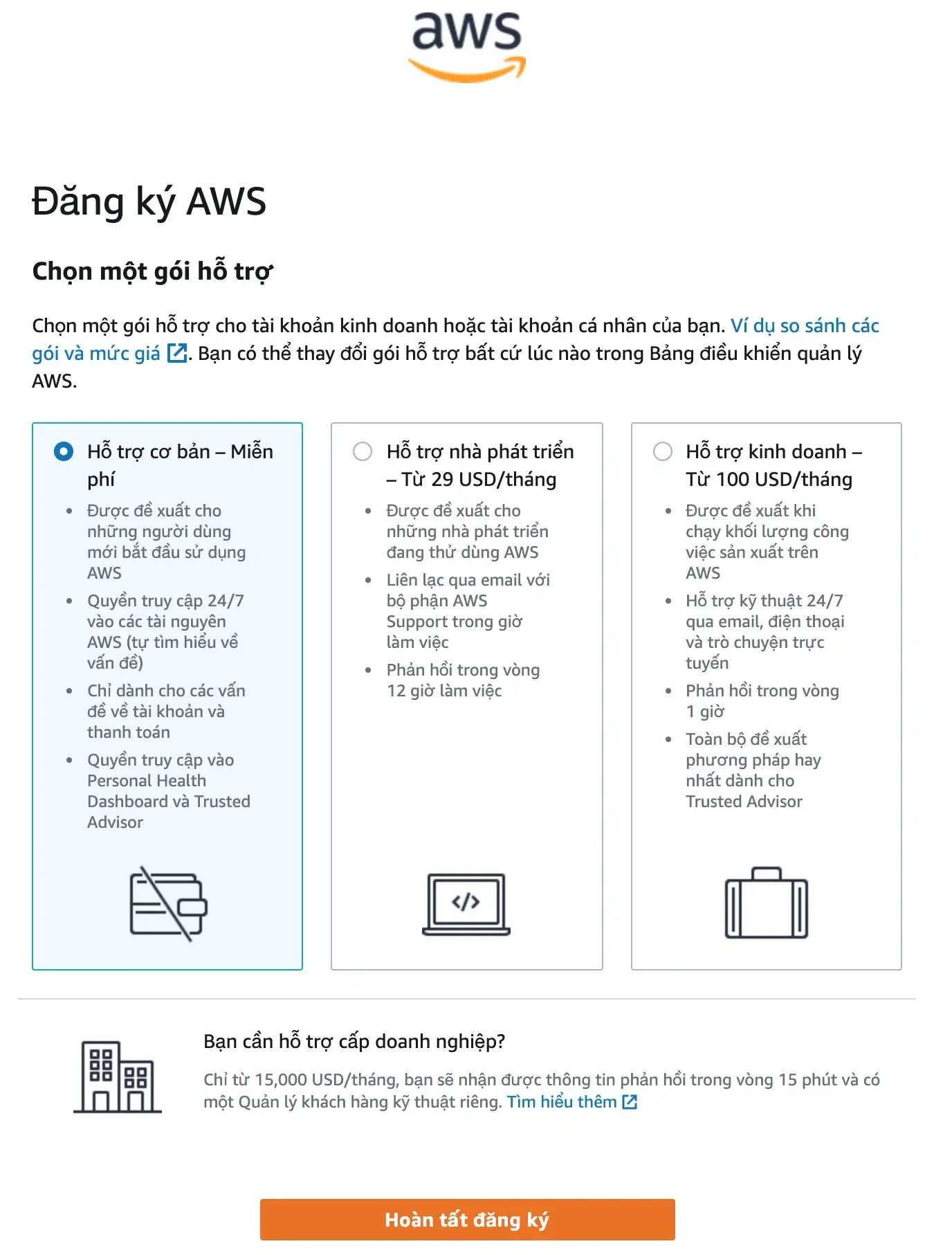
– Bước 9: Truy cập bảng điều khiển của Amazon sau khi đã hoàn tất các bước trên:

- Vai trò của tôi là: Các bạn chọn tùy ý
- Tôi quan tâm đến: Các bạn chọn tùy ý
– Bước 10: Sau khi click vào truy cập bảng điều khiển, Amazon sẽ yêu cầu bạn chọn loại User để đăng nhập, các bạn làm như hình dưới:
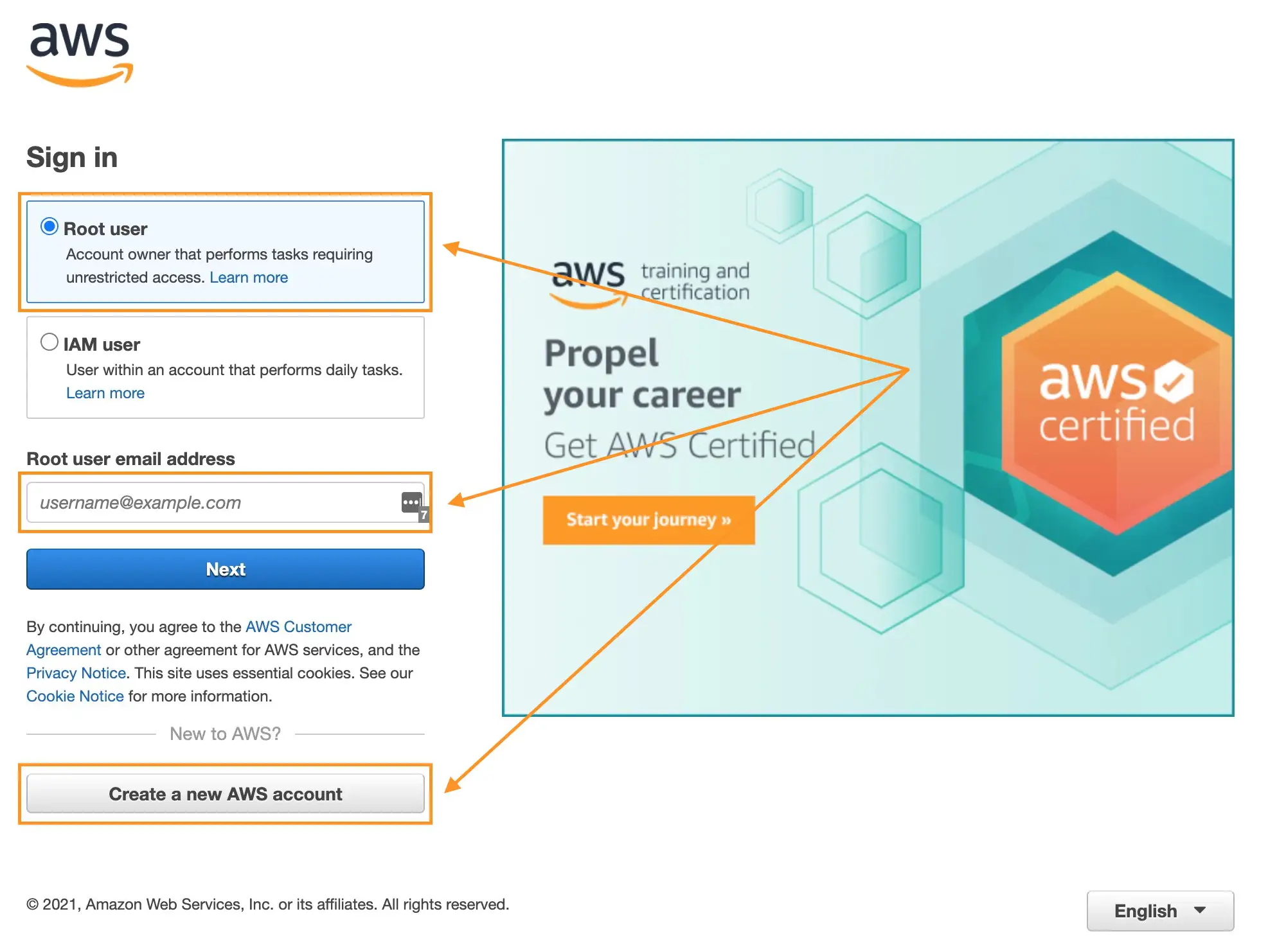
- Các bạn chọn Root User
- Root user email address: Các bạn nhập email đúng với email bạn đã điền khi khởi tạo ở Bước 3.
- Sau đó ấn vào nút: “Create a new AWS account“
Tới đây là các bạn đã hoàn thành tạo tài khoản AWS. Đối với phần mềm Halozend CRM các bạn cần cấu hình thêm để lấy API ở mục 3.
3. Cấu hình thông tin đăng nhập bảo mật AWS, cấp quyền API
– Bước 1: Các bạn làm theo như hình bên dưới
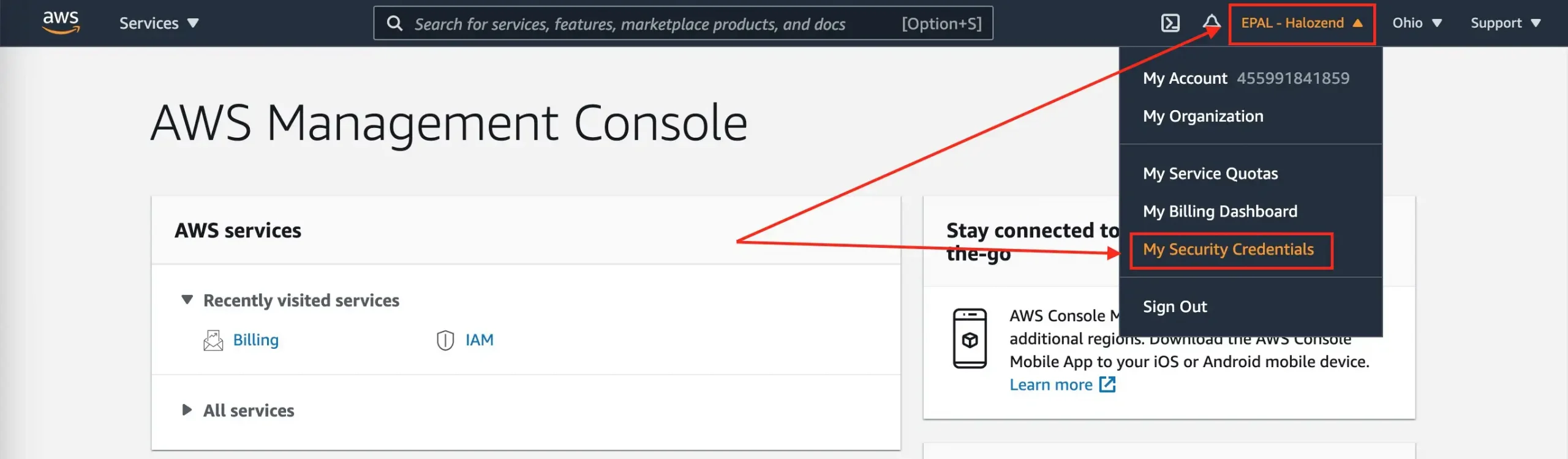
- Click vào tên các bạn đã đặt ở Bước 3 trong phần 2.
- Sau đó chọn “My Security Credentials“
– Bước 2: Chọn tiếp vào mục “User groups” bên tay trái như hình dưới:
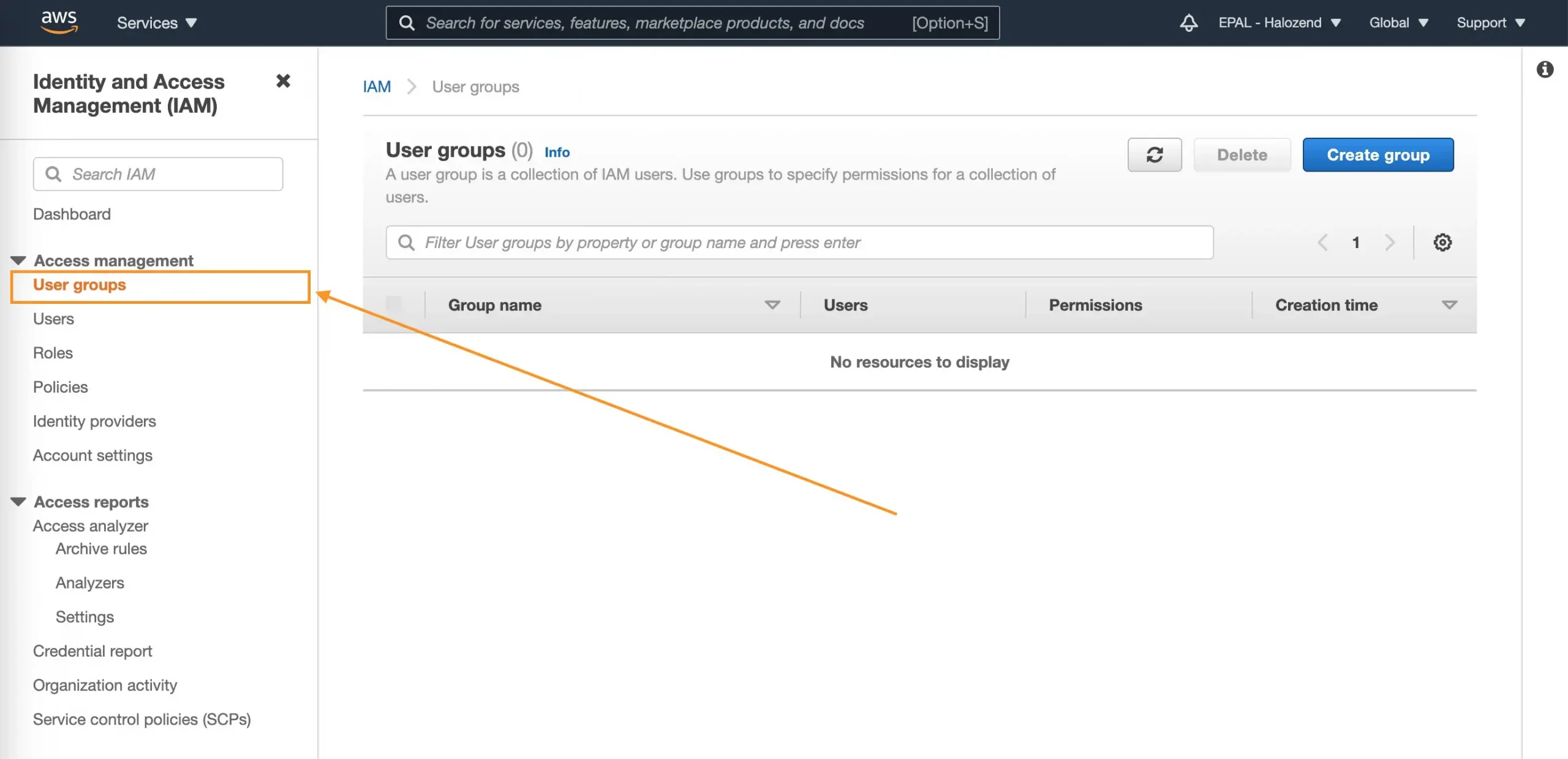
– Bước 3: Nhập tên và cấp quyền group, phần nhập tên các bạn nhập tên nào cũng được, riêng phần cấp quyền các bạn cấp 2 quyền là AmazonSESFullAccess và AmazonSNSFullAccess làm như các hình bên dưới.
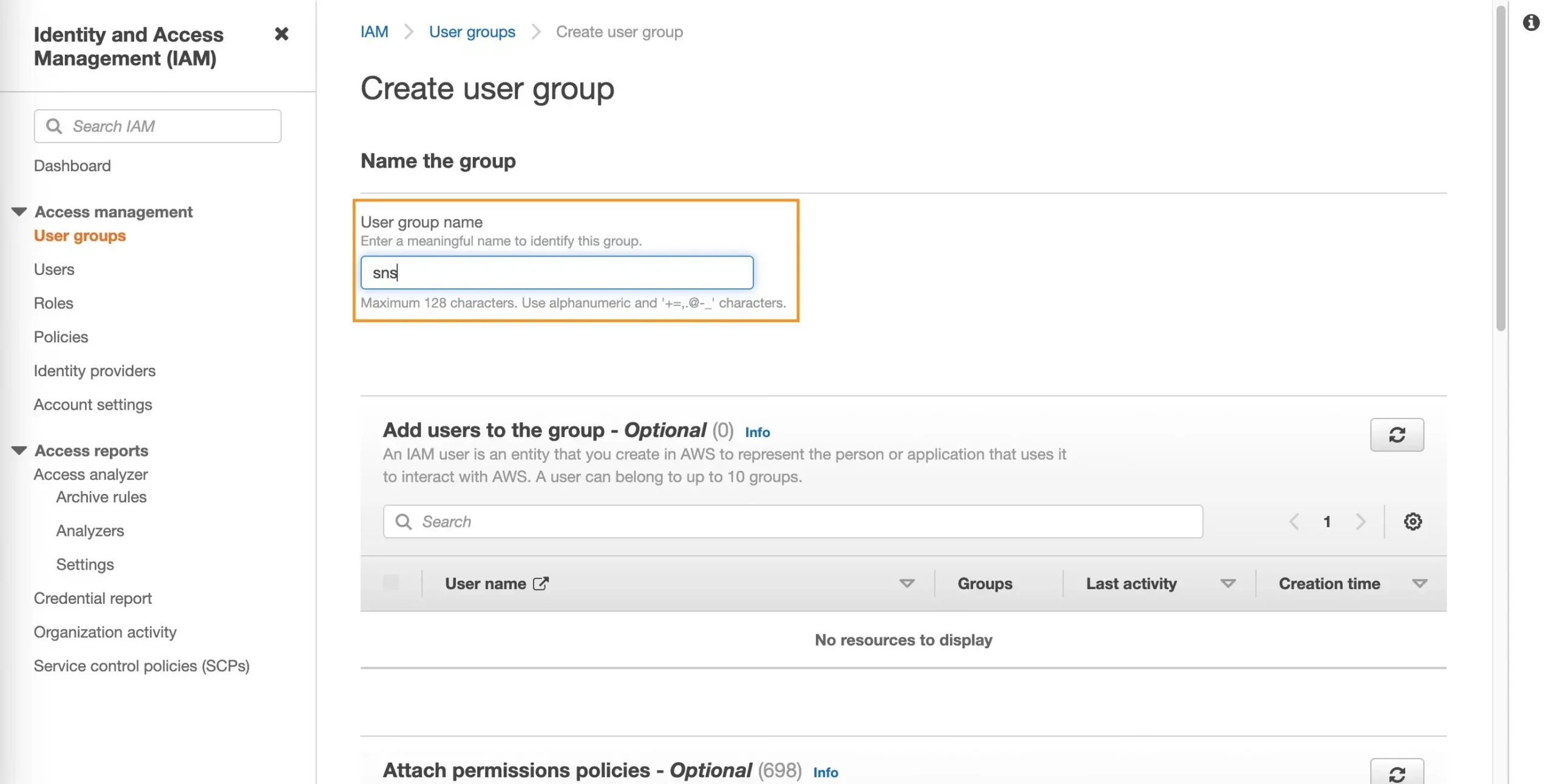
Sau khi nhập tên Group, các bạn cuộn chuột xuống phía dưới để tiến hành cấp 2 quyền như ở trên, các bạn nhập vào ô tìm kiếm “Search” và nhập vào từ khóa “SNS” sau đó nhấn phím “Enter”
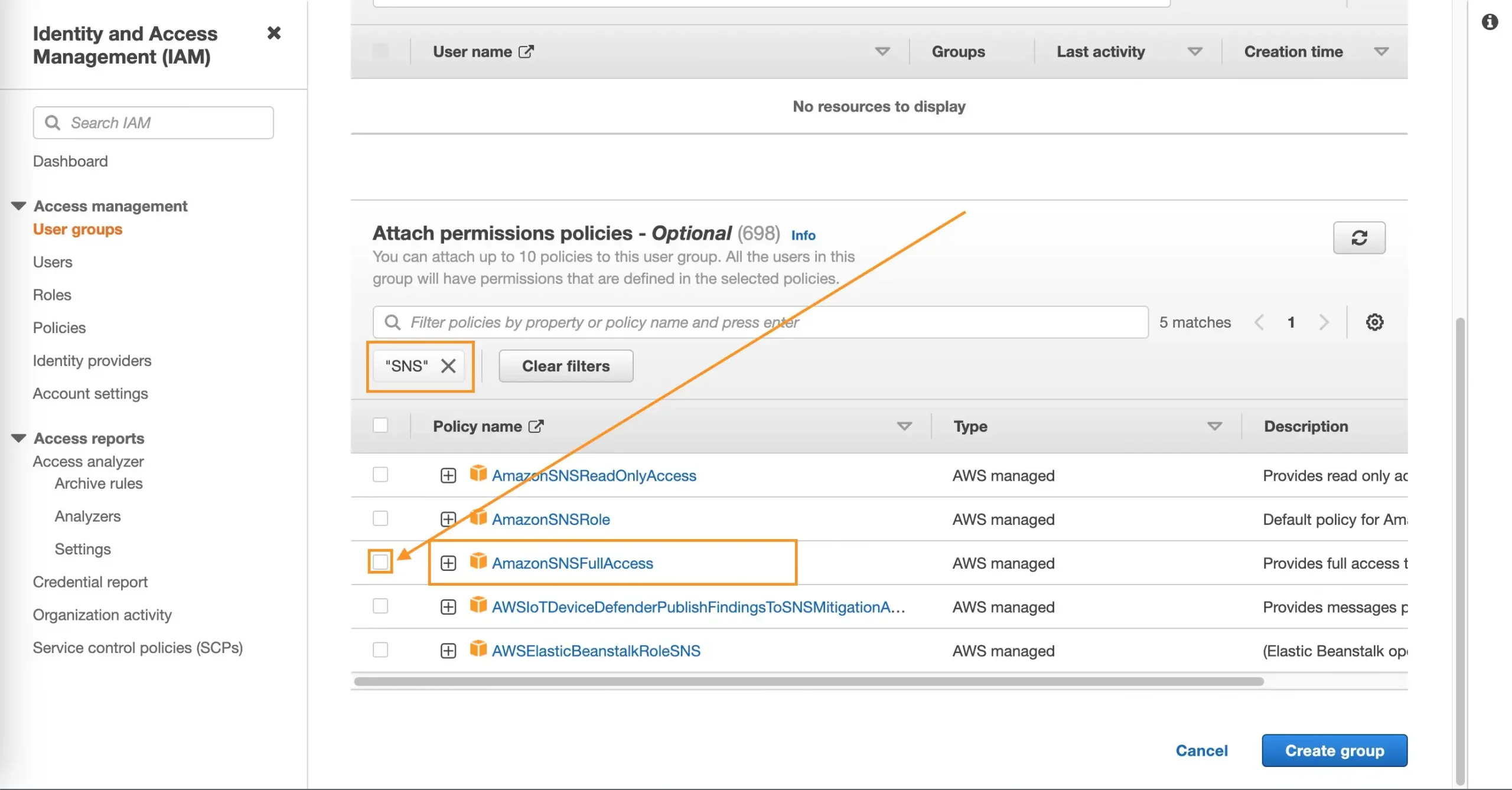
Sau khi chọn AmazonSNSFullAccess, các bạn tiếp tục nhập vào thanh tìm kiếm với từ khóa “SES” sau đó nhấn “Enter”
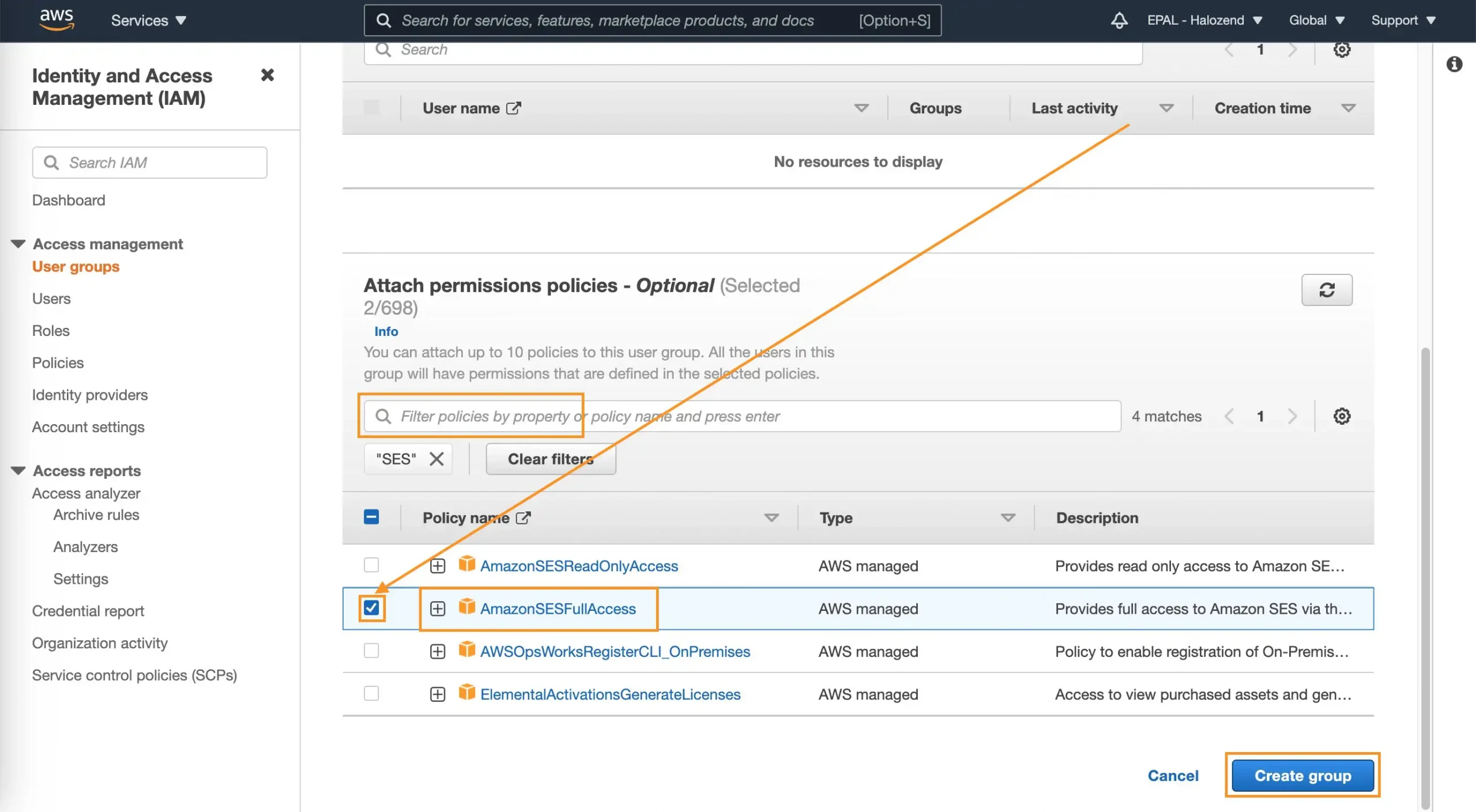
Sau khi đã đủ 2 quyền các bạn Click vào “Create group” như hình trên, để chắc ăn đã đủ các quyền của Group, các bạn kiểm tra lại như sau:
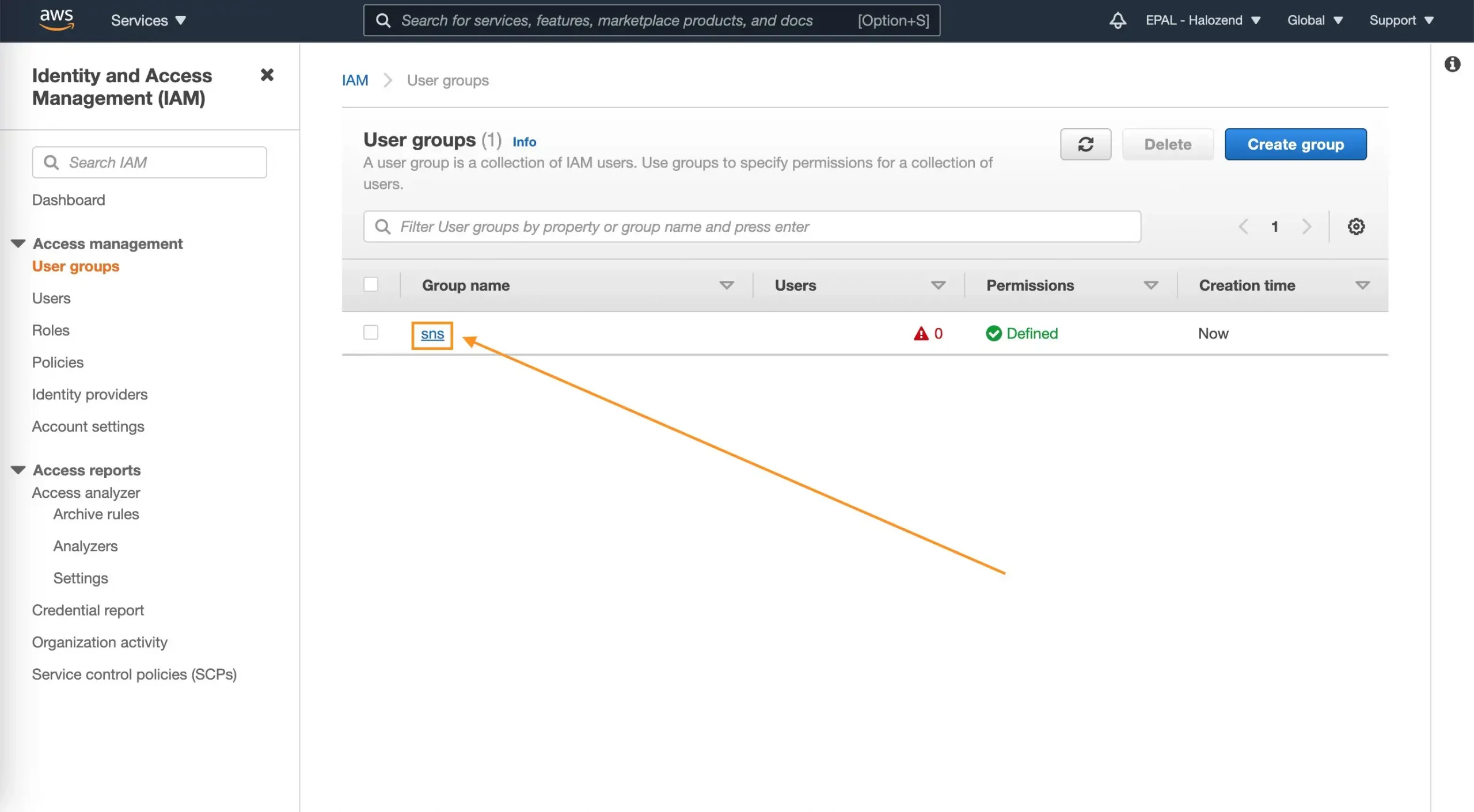
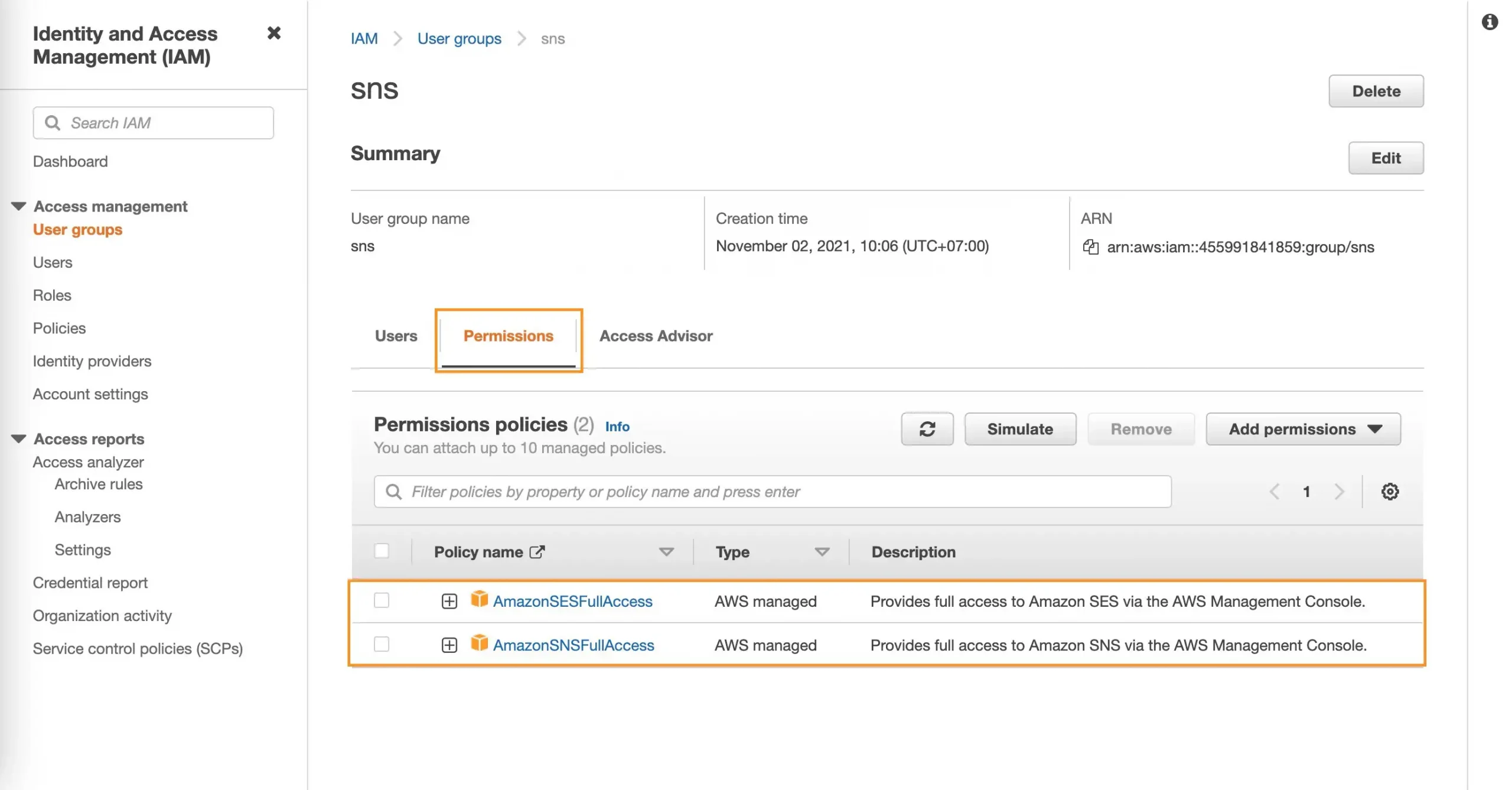 Nếu đã đầy đủ 2 quyền như hình trên, các bạn tiếp tục bước tiếp theo, là tạo User cho Group.
Nếu đã đầy đủ 2 quyền như hình trên, các bạn tiếp tục bước tiếp theo, là tạo User cho Group.
– Bước 4: Tạo User, để tạo User các bạn chọn vào “Users” > “Add users” như hình dưới:
Sau đó, nhập vào mục “User name” tên các bạn muốn đặt, đánh dấu vào ô “Access key – Programmatic access“, không cần chọn vào phần “Password – AWS Management Console access” vì mục đích là lấy API, các bạn làm như hình dưới và chọn tiếp vào “Next: Permissions“: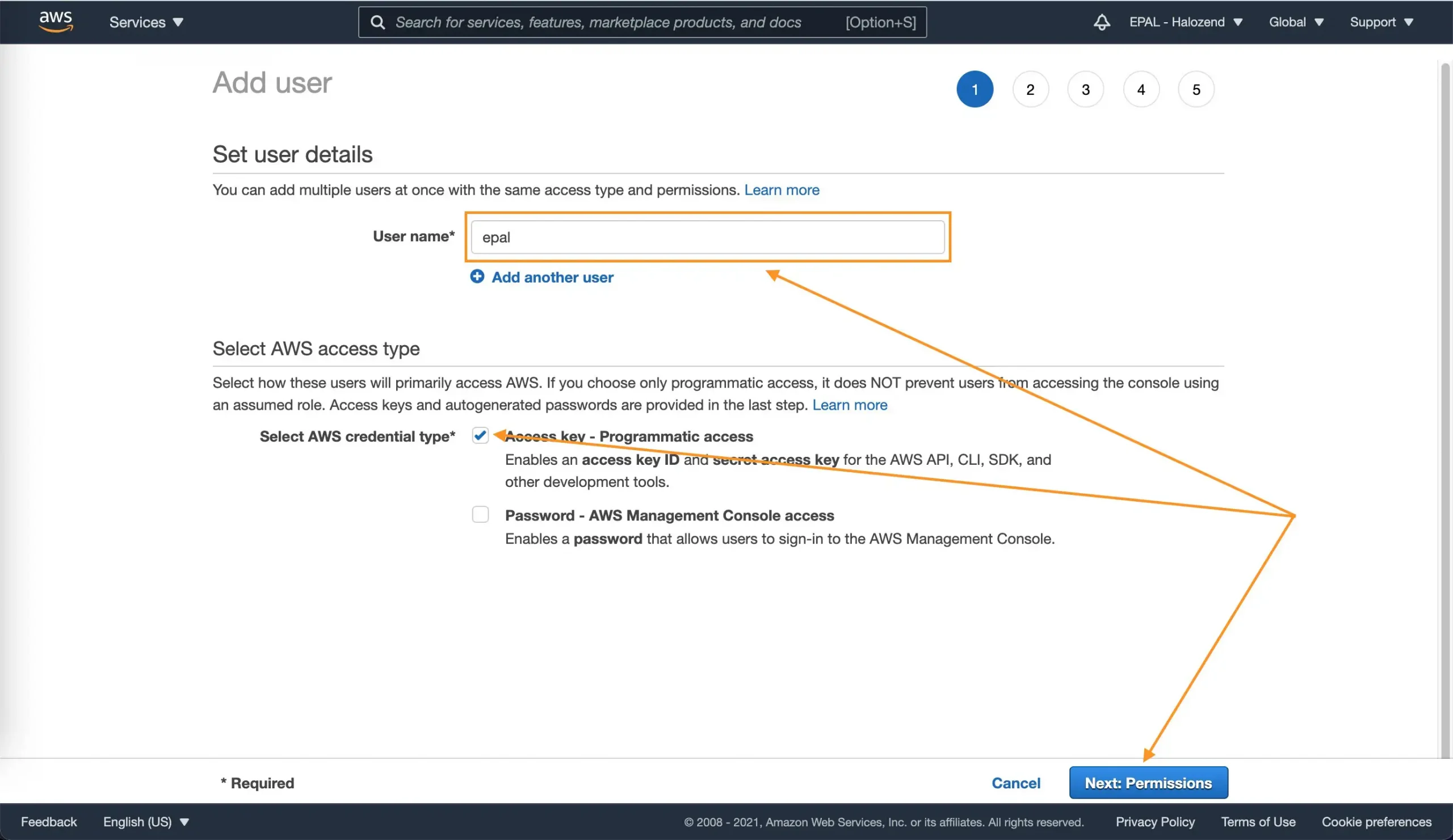
Tiếp theo, các bạn chọn vào tên Group mà các bạn đã tạo trước đó, sau đó nhấn “Next: Tags” như hình dưới.
Ở bước tiếp theo, các bạn chú ý không cần nhập vào mục nào, chỉ cần chọn tiếp “Next: Review” như hình dưới:
Tiếp tục chọn “Create user” như hình dưới:
Ở hình bên dưới sẽ hiển thị ra thông tin của 2 mục là: “Access key ID” và “Secret access Key“, đây là 1 bước rất quan trọng để cấu hình API trong phần mềm. Các bạn click vào “Show” để hiển thị ra “Secret access Key” và qua bước cuối cùng là copy.
Sau khi click vào “Show” sẽ hiển thị thông tin API gồm 2 trường như hình bên dưới:
- Access key ID: Các bạn copy và lưu thông tin lại để cấu hình trên phần mềm.
- Secret access Key: Các bạn cũng copy và lưu thông tin lại để cấu hình trên phần mềm.