Hướng Dẫn Cài Đặt Website WordPress Trên DirectAdmin
EPAL xin hướng dẫn một cách chi tiết và ngắn gọn nhất về cách setup website wordpress trên DirectAdmin.

Dạo quanh một vòng các bài hướng dẫn cài đặt website wordpress trên DirectAdmin mình thấy các bài viết khá sơ sài và dài dòng, chưa giúp ích được nhiều cho các bạn mới cũng như các bạn chưa biết gì. Chính vì vậy trong bài viết này, EPAL xin hướng dẫn một cách chi tiết và ngắn gọn nhất về cách setup website wordpress trên DirectAdmin.
Xem thêm: DirectAdmin Là Gì? Tổng Quan Về DirectAdmin
1. Chuẩn bị gì để có thể cài đặt website wordpress trên DirectAdmin
- Cần có mã nguồn WordPress. Bạn có thể tải trực tiếp từ trang chủ của wordpress tại wordpress.org
- Để thuận tiện hơn cho việc setup wordpress lên host bạn nên sử dụng File Zilla. (Hướng dẫn cài đặt file zilla Tại Đây)
- Thông tin FTP và Hosting (được cung cấp khi bạn mua hosting, nếu chưa có bạn có thể tham khảo Bảng giá hosting SSD chất lượng cao tại EPAL Solution).
2. Tiến hành cài đặt website wordpress trên DirectAdmin
Bước 1: Mở Fille Zilla –> File –> Import
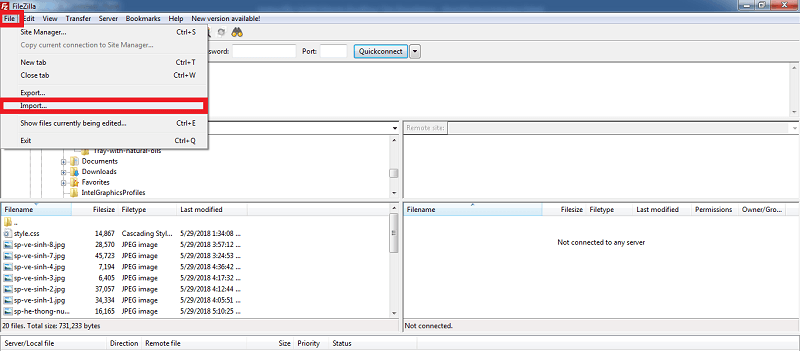
Bước 2: Máy tính hiện cửa sổ mới –> chọn file XML –> Open –> OK –> OK

Bước 3: Click vào icon góc trái trên cùng (the site manager) –> chọn file XML bạn vừa import –> Connect
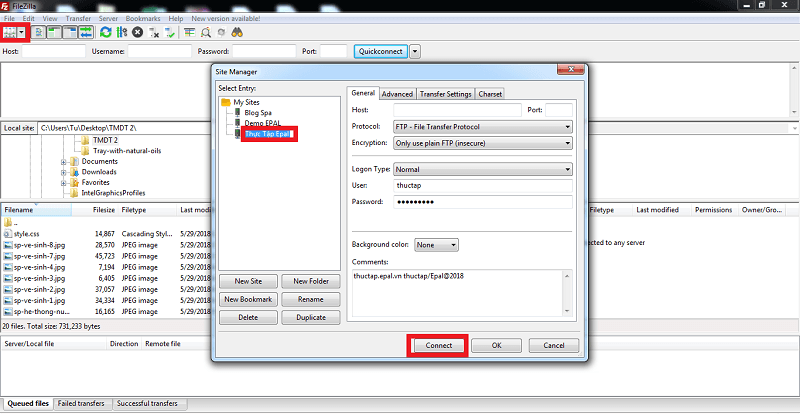
Bước 4: Trong mục “Remote Site” –> public_htmt
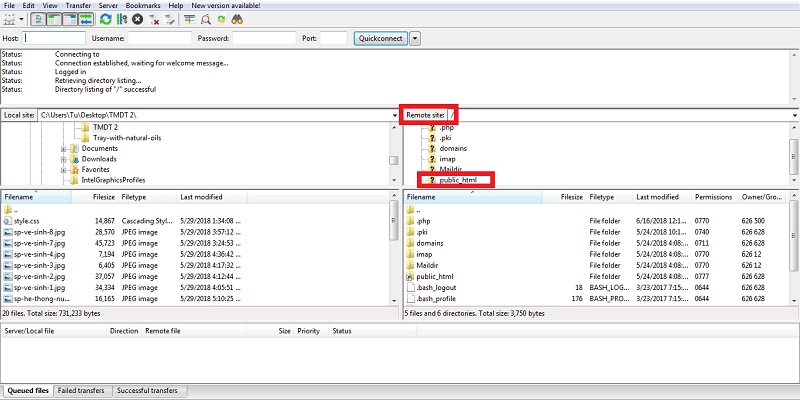
Bước 5: Để cài website wordpress lên host bạn cần có mã nguồn Wordpress (ở bước chuẩn bị mình đã có nhắc đến).
Tải file wordpress lên host bằng cách: Trong mục “Filename” (file trên máy tính) chọn file wordpress (file này phải ở dạng file Zid) –> Chuột phải –> Upload.
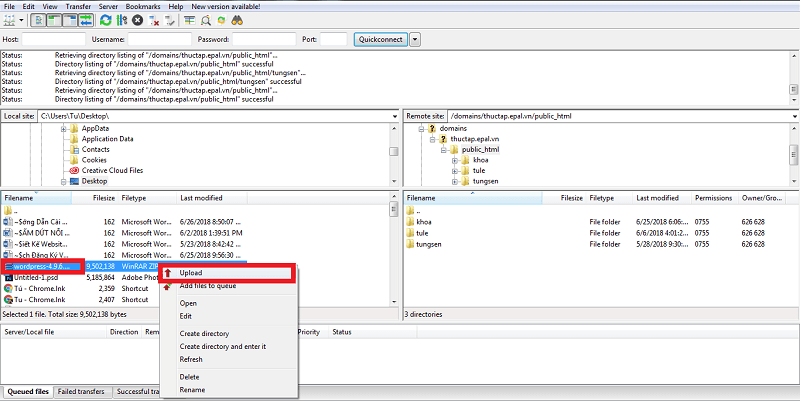
Sau khi tải xong bạn sẽ thấy một file wordpress trong mục Filename. Lúc này bạn cần lên host để giải nén file wordpress.
Bước 6: Đăng nhập link quản lý (IP) của host DirectAdmin và tiến hành đăng nhập với tài khoản quản lý.

Bước 7: Trong mục “Your Account” chọn “File Manage”

Bước 8: Click chọn “Public_htmt”
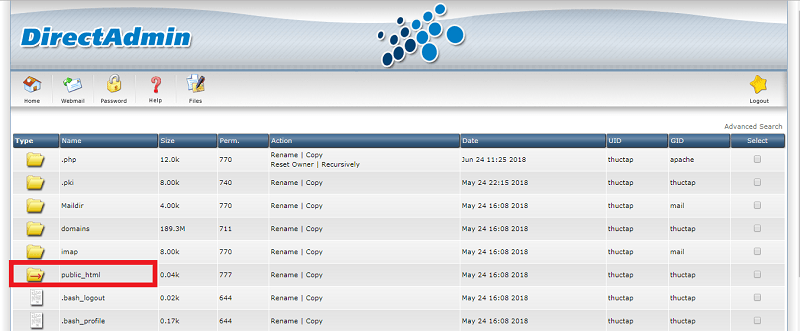
Bước 9: Ở file wordpress chọn Extract
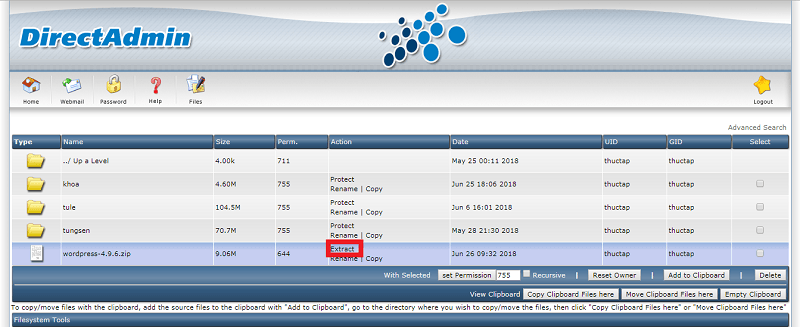
Bước 10: Cửa sổ mới hiện ra chọn “Extract”
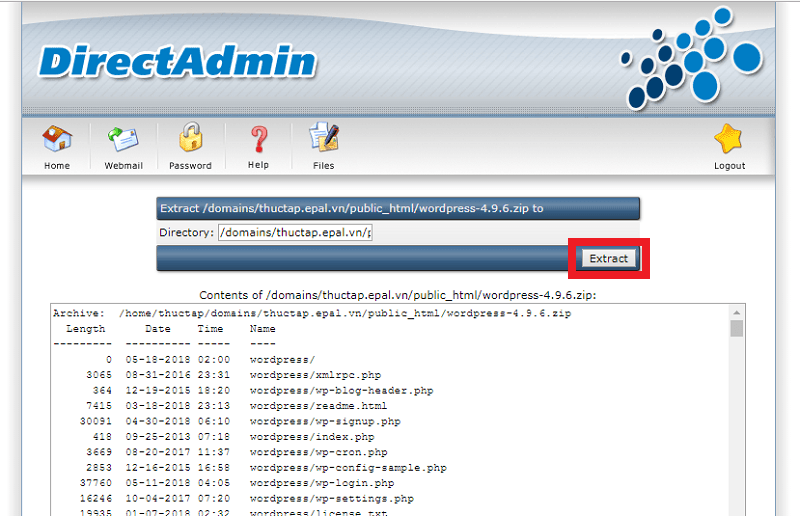
Bước 11: Tab mới hiện ra click chọn “Go to/domains/…….”
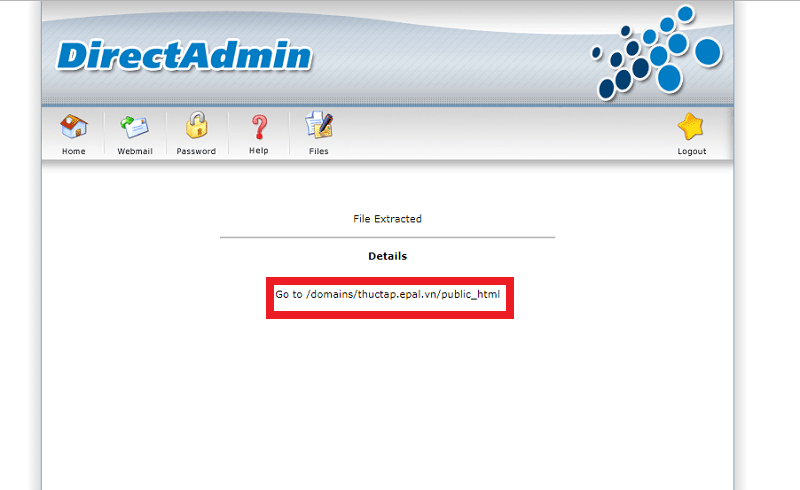
Bước 12: Để không bị rối bạn có thể xóa file wordpress ở dạng zip đi (Để biết về cách xóa file trên host DireactAdmin bạn tham khảo bài viết Này)
Click file wordpress vừa giải nén –> Select –> Add to Clipboard –> Up a Level
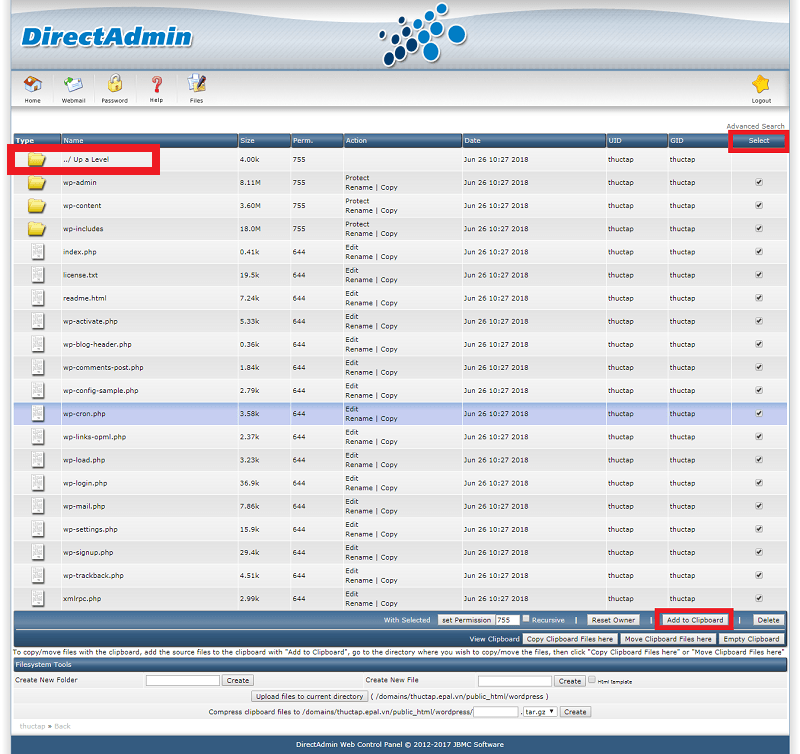
Bước 13: Click Move Clipboard Files here –> OK
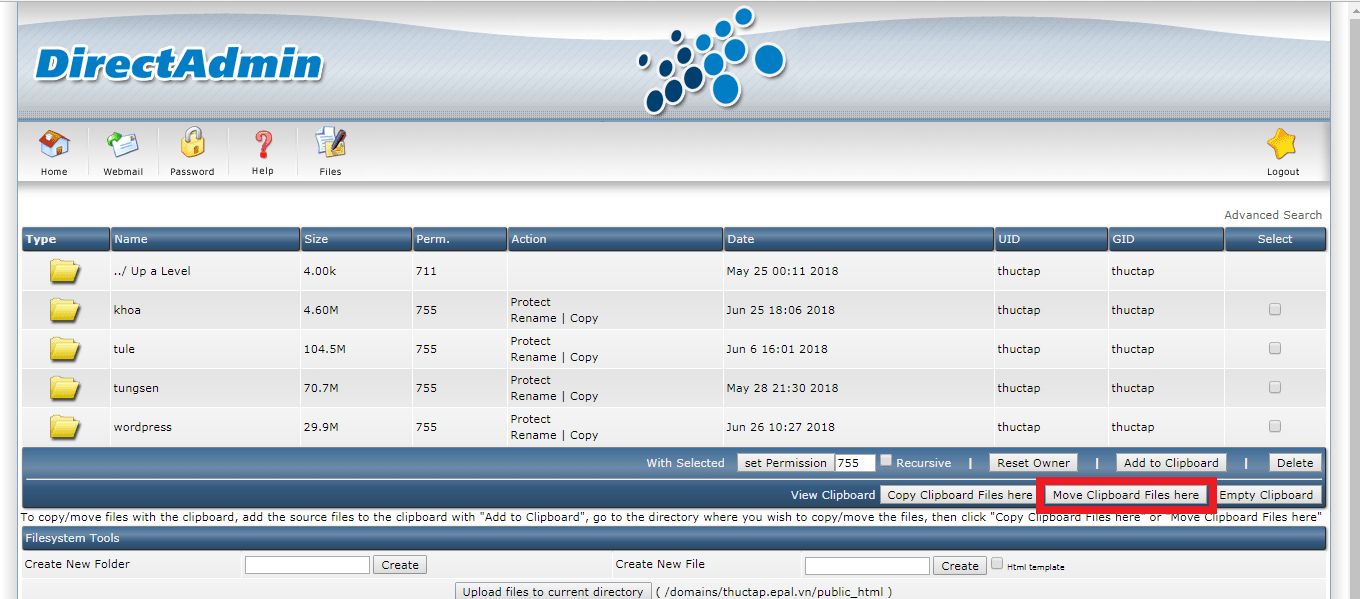
Bước 14: Tab mới xuất hiện click HOME để quay lại
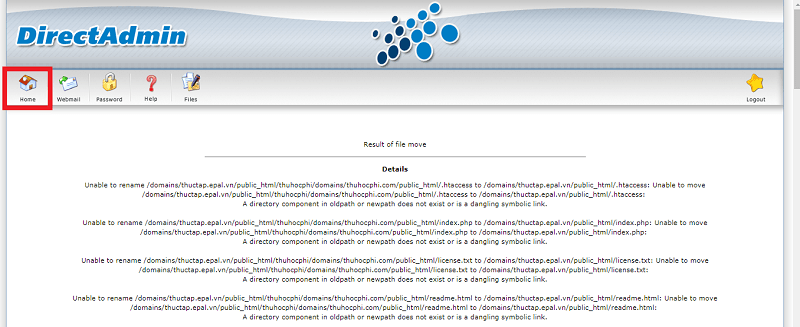
Bước 5: Việc tiếp theo của bạn là tạo Database.
- Click chọn MySQL Management

- Click Create new Database
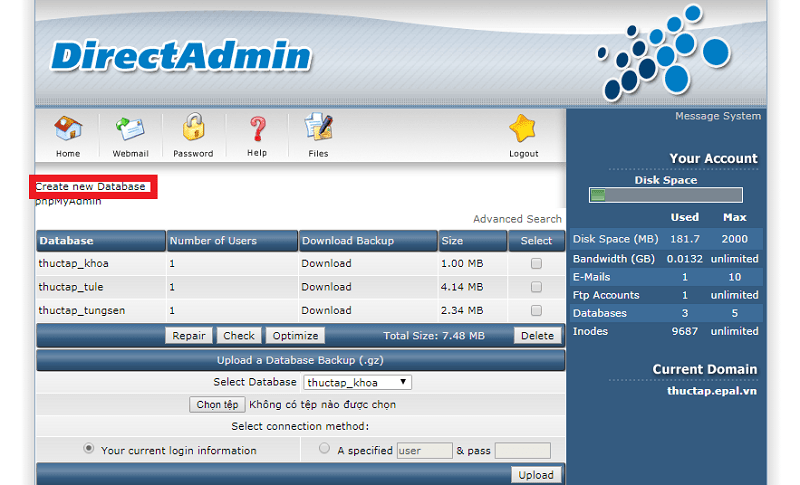
- Điền các thông tin cần thiết để có Database –> Create

- Lúc này tab mới hiện ra, giữ để xem thông tin để đăng nhập vào Wordpress
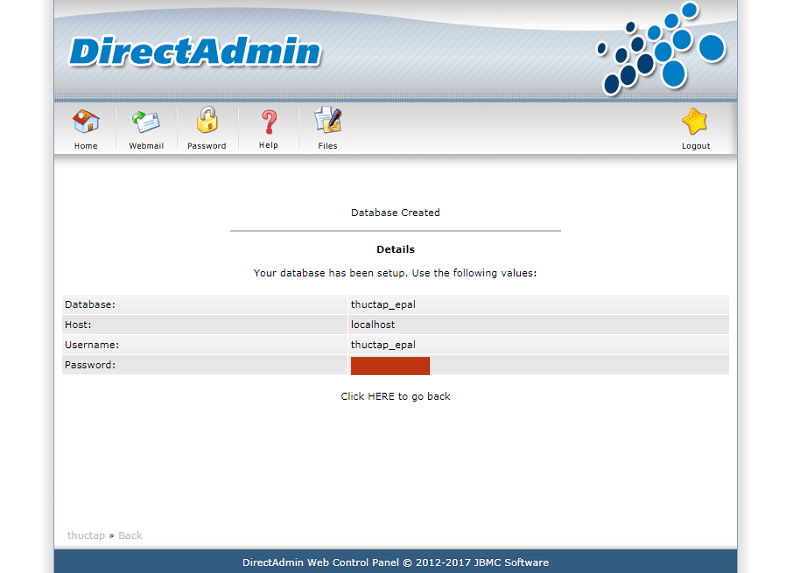
Bước 16: Mở tab để đăng nhập vào woredpress với đường link: Domains + /wp-admin
VD: thuctap.epal.vn/wp-admin
Nếu bạn làm đúng những bước trên thì bạn sẽ nhận được kết quả như hình.
- Chọn Tiếng Việt –> Tiếp tục –> Thực hiện ngay
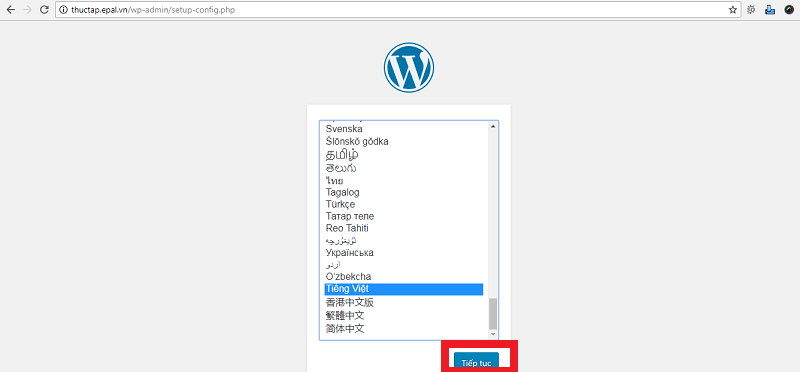
- Điền những thông tin database bạn đã tạo trước đó vào wordpress để đăng nhập –> Gửi –> Bắt đầu cài đặt
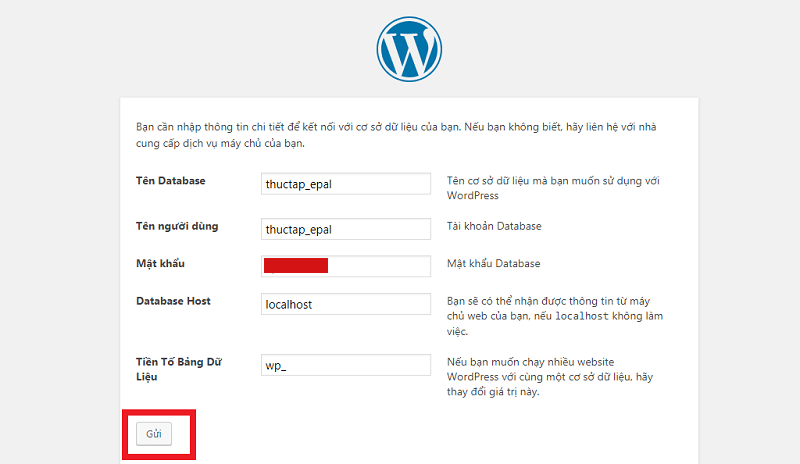
Bước 17: Woredpress yêu cầu bạn điền những thông tin website của bạn vào các ô thông tin như hình minh họa. Sau khi điền đầy đủ thông tin –> Cài đặt Wordpress –> Đăng Nhập
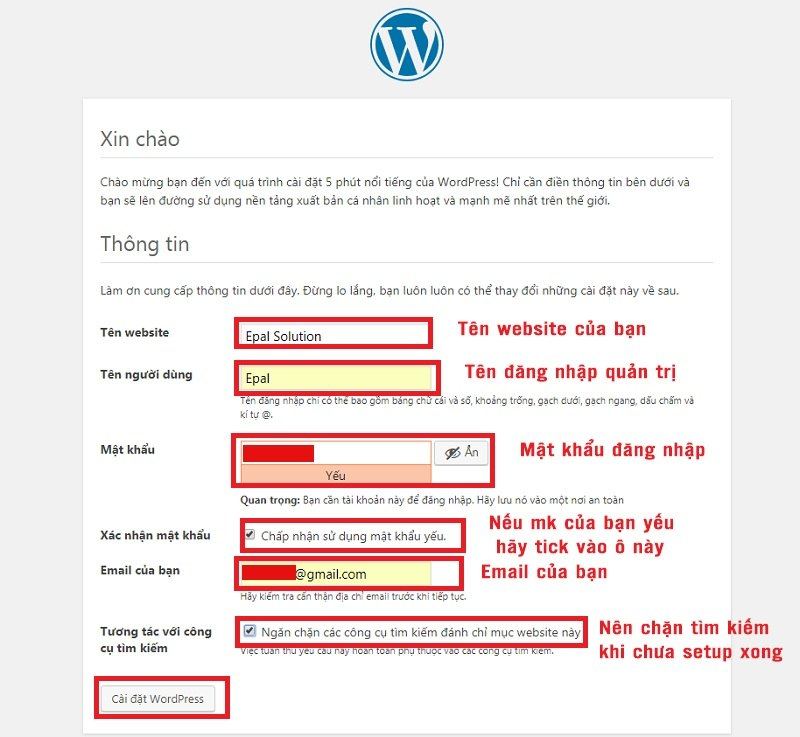
Bước 18: Sau khi đăng nhập thành công bạn sẽ nhận được giao diện như hình. Lúc này bạn cần điều “Tên người dùng” và “Mật khẩu” đã tạo, sau đó Đăng nhập.
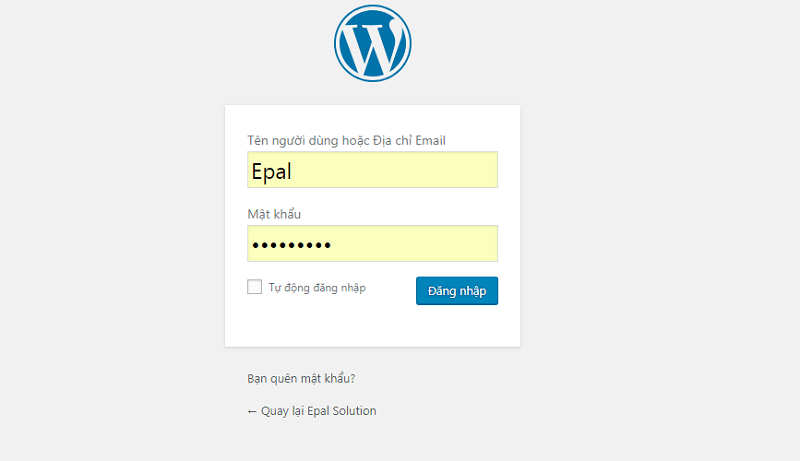
Đăng nhập thành công giao diện trang quản trị của wordpress hiện ra:
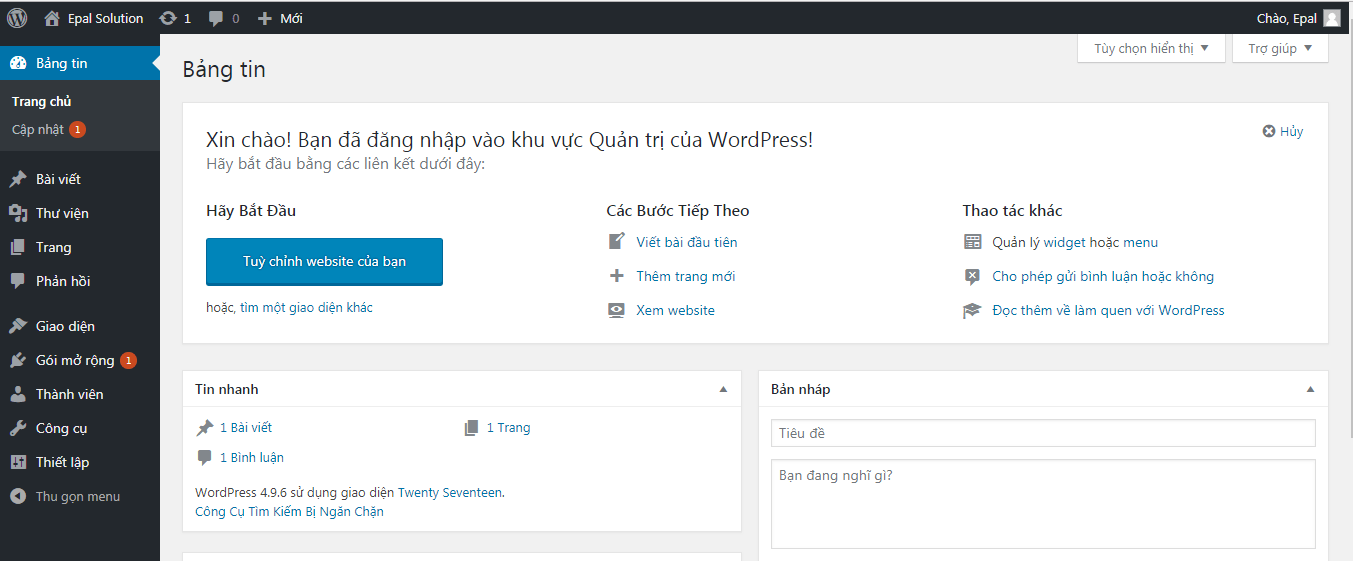
Như vậy là bạn đã cài đặt xong 1 website dùng mã nguồn WordPress trên hosting DirectAdmin rồi! Chúc các bạn cài đặt thành công.





