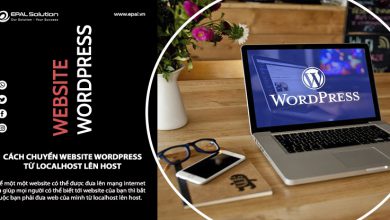Hướng Dẫn Tạo – Chỉnh Sửa User Trong Website Wordpress

Tiếp theo của phần hướng dẫn sử dụng website wordpress, hôm nay tôi sẽ hướng dẫn các bạn tạo – chỉnh sửa user trong website wordpress, phân biệt và chọn nhóm quyền cho người dùng một cách hợp lý.
Đầu tiên, để phân nhóm người hơp lý và hiệu quả chúng ta cần hiểu quyền hạn của các nhóm quyền có sẵn trên website wordpress.
I. Hướng dẫn tạo và phân quyền cho user (người dùng) trong website wordpress.
1. Một số lưu ý trước khi tạo user (người dùng).
- Để tạo được user (người dùng) trong website wordpress. Trước tiên bạn phải có một user thuộc nhóm quyền Administrator hoặc Super Admin (theo như mặc định) để có thể tạo được (thêm mới) người dùng khác.
- Khi tạo một user mới, bạn nên phân quyền hợp lý đối vị trí công việc cho user đó. KHÔNG NÊN cung cấp quyền hạn quá lớn như: Super Admin hoặc Administrator. Vì họ có thể kiểm soát toàn bộ website của bạn, thậm chí là họ có thể hạ quyền hoặc vô hiệu hóa (disable) chính user quản trị của bạn.
2. Các bước tạo user và phân quyền trên website wordpress.
Bước 1: Truy cập vào trang quản trị của website wordpress (CMS wordpress.)
Bước 2: Tạo user mới.
- Thành viên >> Thêm mới (Đối với ngôn ngữ tiếng anh: Users >> Add new).
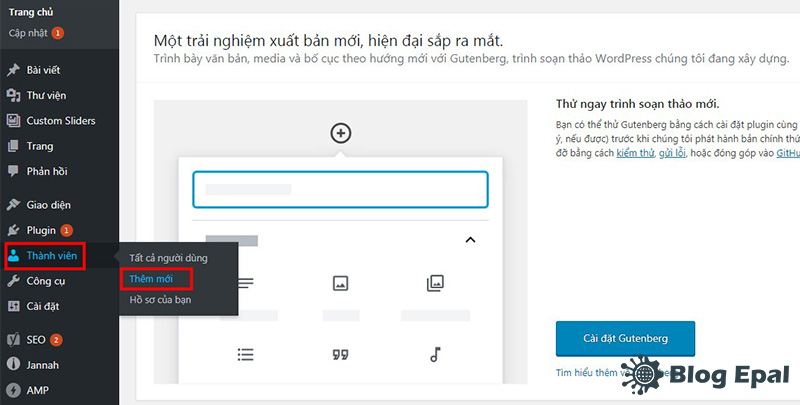
- Nhập đầy đủ thông tin cho user (người dùng).
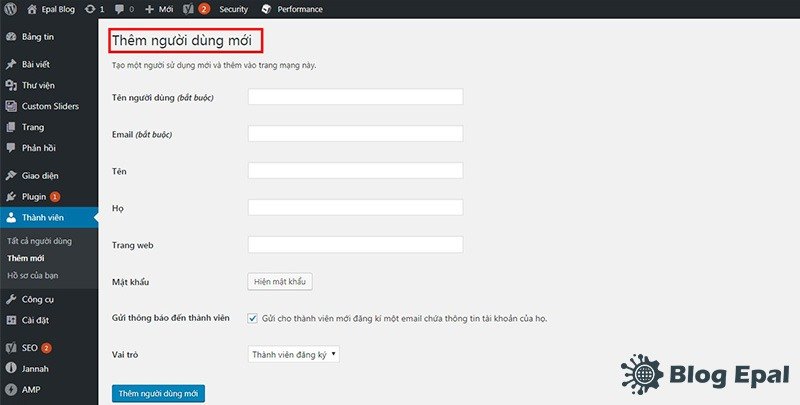
- Tên người dùng (bắt buộc): Nhập tên người dử dụng – đây cũng là tên để đăng nhập trào trang quản trị của website.
- Email (bắt buộc): Email của người dùng – PHẢI sử dụng email thật vì email đó dùng để xác nhận và đổi mật khẩu (password) khi bạn sử dụng chức năng “quên mật khẩu” để reset lại mật khẩu mới.
- Tên: Tên của người dùng – Sử dụng tên thật để dễ dàng phân biệt người dùng.
- Họ: Họ của người dùng.
- Trang web: Nhập địa chỉ website của người dùng.
- Mật khẩu: Click và “Hiện mật khẩu” để nhập mật khẩu cho người dùng.
- Gửi thông báo đến thành viên: Khi tạo xong user. Website wordpress sẽ gửi email thông báo bao gồm toàn bộ thông tin của người dùng.
- Vai trò: Chọn nhóm quyền cho người dùng.
Sau khi nhập tất cả thông tin trên, các bạn click vào: “Thêm người dùng mới”.
3. Xem danh sách user (người dùng) hiện đang có trong website wordpress.
- Trong trang quản trị: Thành viên >> Tất cả người dùng: Xem tất cả danh sách người dùng đã tạo.
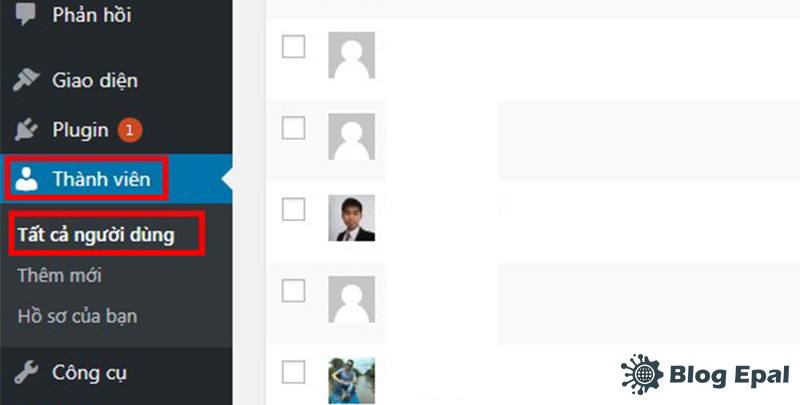
4. Chỉnh sửa thông tin người dùng trong website wordpress.
Để chỉnh sửa thông tin người dùng trong website wordpress các bạn làm như sau:
- Trong trang quản trị: Thành viên >> Tất cả người dùng >> click vào “tên của người dùng” hoặc chọn “Chỉnh sửa” để sửa thông tin người dùng đã chọn.
- Sau khi chỉnh sủa xong bạn nhấn vào “Cập nhật hồ sơ” để lưu thông tin đã chỉnh sửa.
Xem thêm: Hướng dẫn thay đổi email quản trị và email user trong website wordpress
5. Xóa user (người dùng) trên website wordpress
Để xóa user trên website wordpress các bạn cần thực hiện các bước sau:
- Trong trang quản trị: Thành viên >> Tất cả người dùng >> để trỏ chuột vào “tên của người dùng” chọn “Xóa” để xóa thông tin người dùng đã chọn.
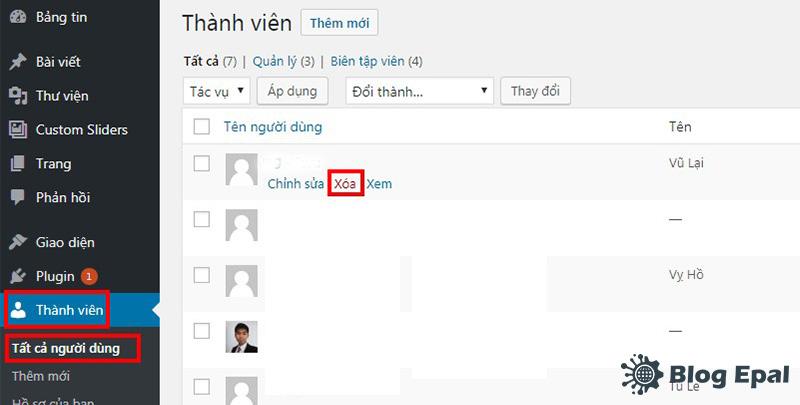
Tiếp theo chúng ta cần tìm hiểu chi tiết các nhóm quyền để áp dụng cho user một cách hợp lý.
Video Cụ Thể
II. Video hướng dẫn tạo user (người dùng) và phân quyền trên website wordpress.
Đây là video được dựng từ anh Thạch Phạm. Mình thấy video rất chi tiết nên chia sẻ cùng mọi người
II. Chi tiết nhóm quyền khi tạo – chỉnh sửa user trong website wordpress.
- Khi bạn cấp quyền cho user thường chỉ thấy 5 sự lựa chọn tương đương với 5 nhóm quyền để áp dụng cho người dùng như: Administrator – Editor – Author – Contributor – Subscriber. Nhưng trên thực tế thì còn 1 nhóm quyền nữa là Supper Admin
1. Chi tiết nhóm quyền Super Admin.
Nhóm quyền Super Admin này là Administrator role với WordPress Multisite Network. Nó cho phép xử lý các tác vụ administrative trong một hệ thống multi-site WordPress.
2. Chi tiết nhóm quyền Administrator trên website wordpress.
Nhóm quyền Administrator nhóm là quyền lớn nhất trong website. Thường thấy chính bạn là quản trị. Cho phép bạn toàn quyền kiểm soát tất cả cài đặt và thiết lập tính năng trên website của bạn.
- Quyền của administrator:
- WordPress settings: Full control.
- Themes: Full control – thêm, sửa, xóa bất kỳ.
- Plugins: Full control – thêm, sửa, xóa bất kỳ.
- Users: Full control – thêm, sửa, xóa bất kỳ.
- Pages: Full control – thêm, sửa, xuất bản, xóa bất kỳ.
- Posts: Full control – thêm, sửa, xuất bản, xóa bất kỳ.
- Comments moderation: Full control.
Lưu ý: Chỉ có nhóm phân quyền này giúp quản trị tạo – chỉnh sửa user trong website wordpress nên phải thật cẩn thận khi cấp quyền administrator cho người khác.
3. Chi tiết nhóm quyền Editor trên website wordpress.
Nhóm quyền Editor dành cho người quản lý nội dung trên website có khả năng quản lý và xuất bản bất kỳ bài post (bài viết), kể cả những bài được tạo bởi người dùng khác.
- Quyền của Editor:
- WordPress settings: Không có quyền.
- Themes: Không có quyền.
- Plugins: Không có quyền.
- Users: Partial control – tự sửa trang cá nhân.
- Pages: Full control – thêm, sửa, xuất bản, xóa bất kỳ.
- Posts: Full control – thêm, sửa, xuất bản, xóa bất kỳ.
- Comments moderation: Full control.
4. Chi tiết nhóm quyền Author trên website wordpress.
Nhóm quyền Author dành cho tác giả viết bài, nên chỉ được quản lý và xuất bản bài post của chính họ.
- Quyền của Author:
- WordPress settings: Không có quyền.
- Themes: Không có quyền.
- Plugins: Không có quyền.
- Users: Partial control – chỉ sửa trang cá nhân của chính họ.
- Pages: Không có quyền.
- Posts: Full control trên chính bài viết của họ – thêm, sửa, xuất bản, xóa.
- Comments moderation: Không có quyền.
5. Chi tiết nhóm quyền Contributor trên website wordpress.
Nhóm quyền Contributor dành cho các bạn cộng tác viên đóng góp bài viết của họ nhưng không có quyền xuất bản bài viết, bài viết của họ sẽ được người có cấp quyền cao hơn kiểm duyệt và xuất bản (Public).
- Quyền của contributor:
- WordPress settings: Không có quyền.
- Themes: Không có quyền.
- Plugins: Không có quyền.
- Users: Partial control – chỉ sửa trang cá nhân của chính họ.
- Pages: Không có quyền.
- Posts: Quản lý một phần – thêm, sửa, xóa.
- Comments moderation: Không có quyền.
6. Chi tiết nhóm quyền Subscriber trên website wordpress.
Nhóm quyền Subscriber chỉ quản lý trang cá nhân của họ.
- Quyền của subscriber:
- WordPress settings: Không có quyền.
- Themes: Không có quyền.
- Plugins: Không có quyền.
- Users: Partial control – chỉ sửa trang cá nhân của chính họ.
- Pages: Không có quyền.
- Posts: Không có quyền.
- Comments moderation: Không có quyền.
TỔNG KẾT: Bài hướng dẫn tạo – chỉnh sửa user trong website wordpress giúp các bạn biết các tạo mới – phân quyền cho user một các hợp lý và quản lý người dùng một cách hiệu quả qua các nhóm quyền mà bạn cung cấp cho họ.
Xem thêm: Hướng dẫn tạo và chỉnh sửa menu trong website wordpress
Nguồn tham khảo tài liệu:
https://thachpham.com
https://www.hostinger.vn