Cách Chuyển Web Wordpress Từ Localhost Lên Host
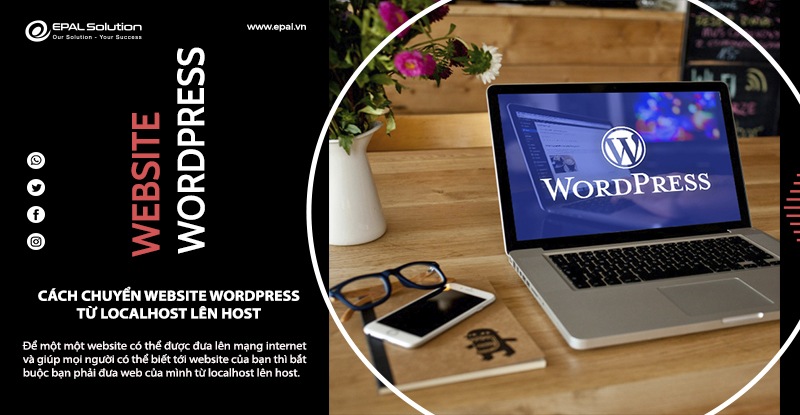
Để một một website có thể được đưa lên mạng internet và giúp mọi người có thể biết tới website của bạn thì bắt buộc bạn phải đưa web của mình từ localhost lên host. Có rất nhiều cách để chuyển web wordpress từ localhost lên host khác nhau, hôm nay EPAL sẽ cung cấp cho bạn cách đưa website lên host bằng DirectAdmin. Có thể thấy hiện tại thì DirectAdmin đang là phần mềm quản lý hosting phổ biến và tốt nhất hiện nay.
1. Cần chuẩn bị gì khi chuyển web wordpress lên host
- Trước hết các bạn cần chuẩn bị host cho mình. Nếu chưa có hosting bạn có thể mua ngay tại đây: Bảng giá hosting SSD chất lượng cao tại EPAL Solution
- Tiếp theo bạn cần phải tải filezilla về máy vì đây là công cụ chính trong bài viết ngày hôm nay EPAL sử dụng để up website Hướng dẫn cài đặt file zilla Tại Đây
2. Chi tiết các bước chuyển web wordpress từ localhost lên host
Bước 1: Vào FileZilla => Open the Site Manager => Chọn New Site => Điền tên của site => Điền đầy đủ thông tin của domain vào khung phần general => Click Connect. 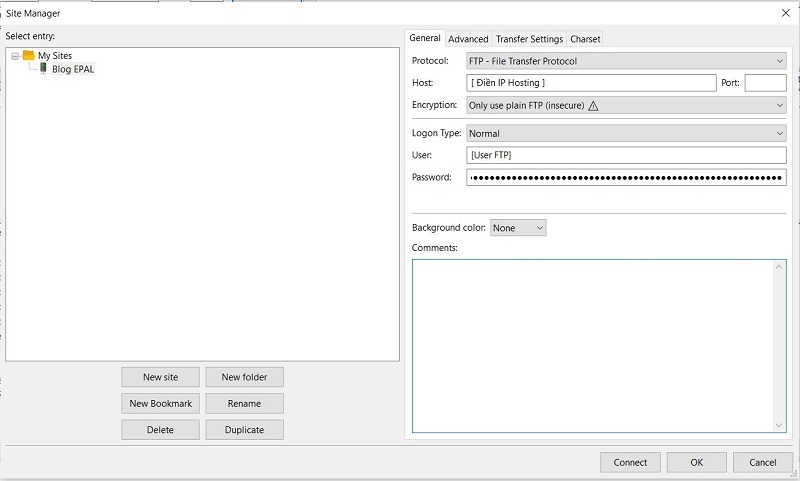
Bước 2: Tìm kiếm file web wordpress của bạn trong khung Local Site => File website bắt buộc phải được nén lại dưới dạng file ZIP. Nếu chưa biết cách nén file ZIP bạn có thể xem thêm WinRAR Là Gì? Cách Cài WinRAR Về Máy Tính.
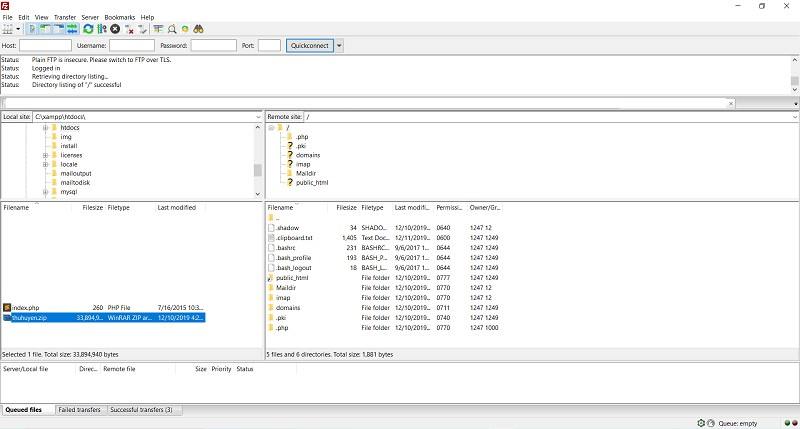
Bước 3: Tìm kiếm thư mục public_html trong khung Remote site => Click chuột phải vào file ZIP của bạn, chọn Upload file ZIP vào đúng thư mục public_html.
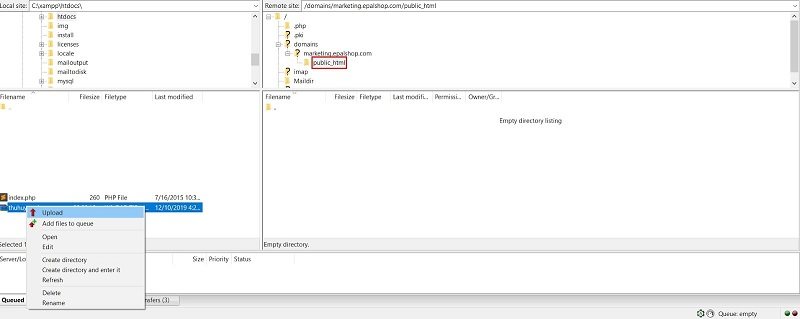
Bước 4: Vào giao diện của DirectAdmin đăng nhập bằng User vào Password của host đã tạo.
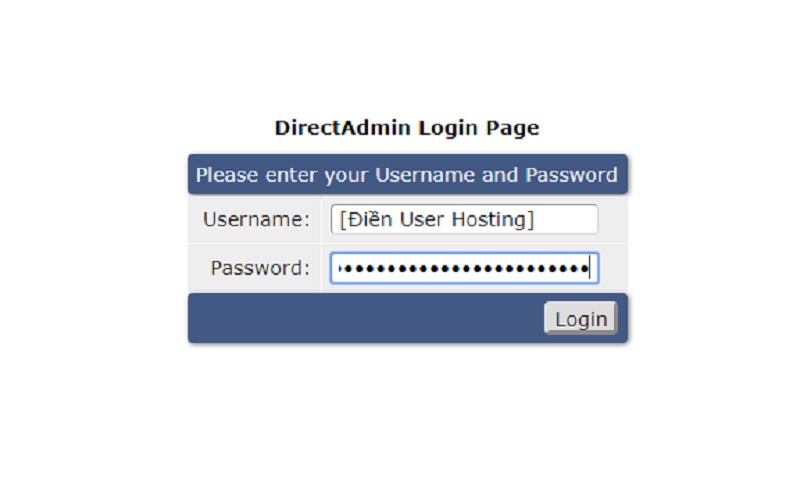
Bước 5: Trước hết bạn cần cập nhật PHP version cho domain lên bản mới nhất bằng cách click chọn Domain setup => Click vào domain của bạn sẽ hiển thị ra khung chỉnh sửa => Chỉnh sửa lại PHP Version Selector => chọn First PHP (chọn phiên bản PHP 7.2), Second PHP (Chọn phiên bản PHP 5.6).
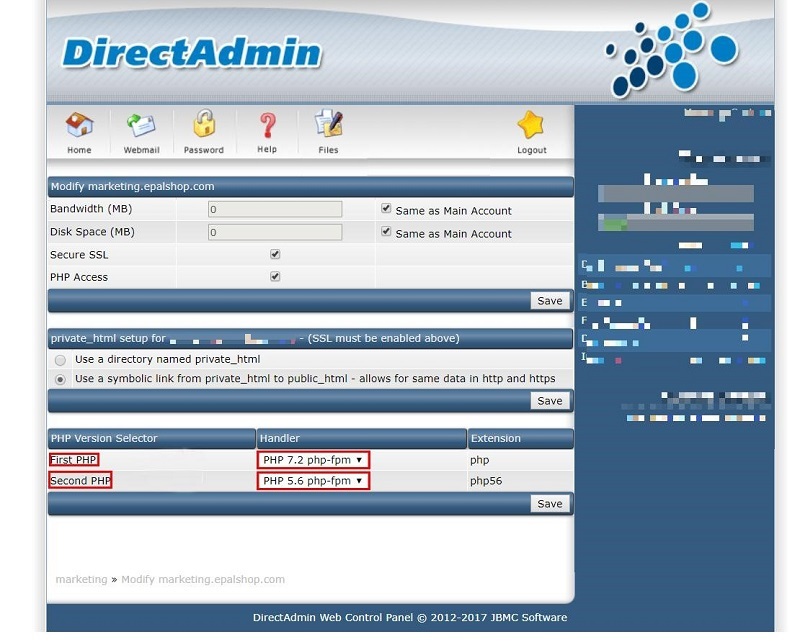
Bước 6: Quay về trang chủ chọn file manager => Mở thư mục public_html => Chọn Extract để giải nén tệp ZIP
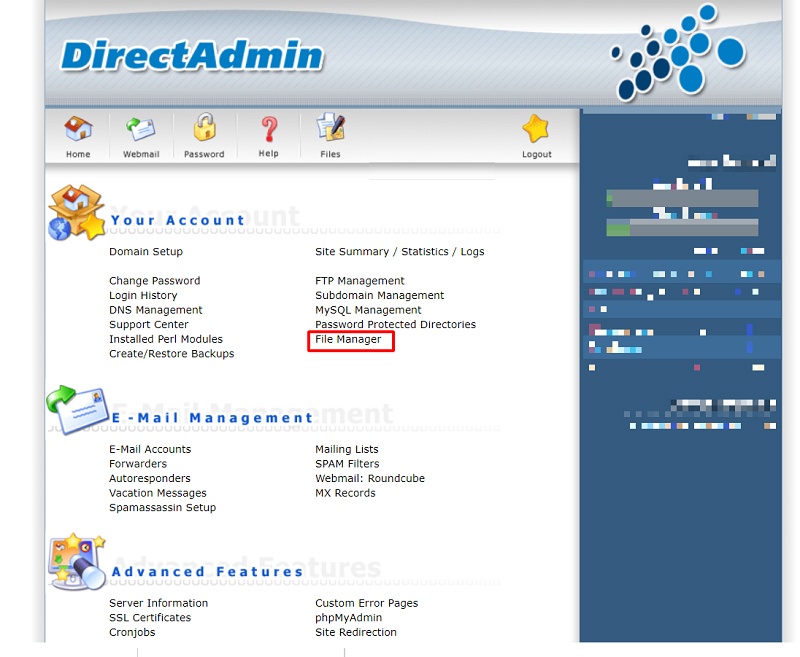
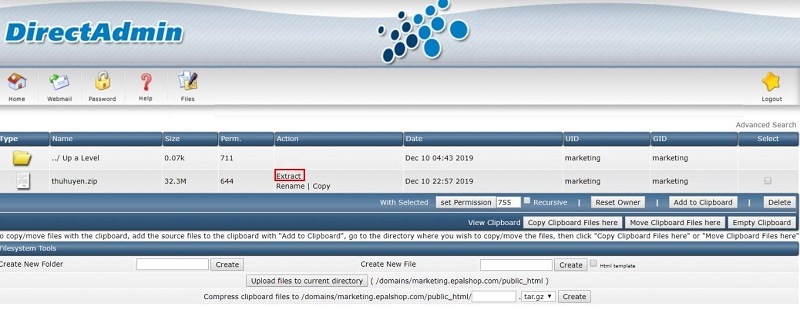
Bước 7: Vào file vừa giải nén chọn select để chọn toàn bộ tệp => Click nút add to Clipboard => Nhấn chọn “ up a level” để trở về thư mục ngoài => Click nút Move Clipboard Files here để di chuyển toàn bộ tệp tin ra ngoài.
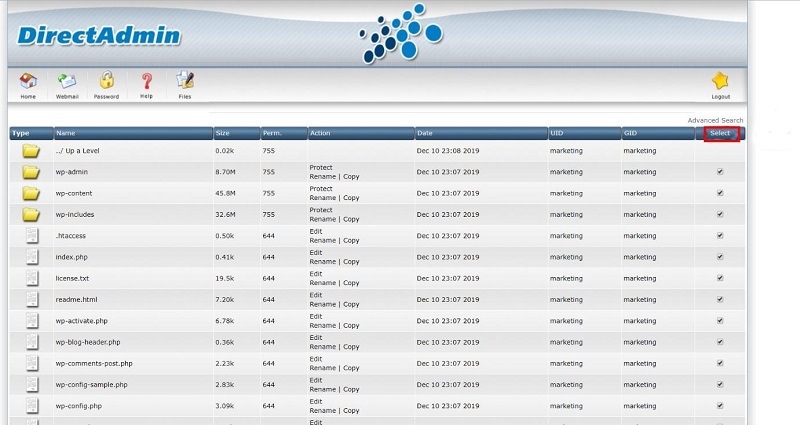
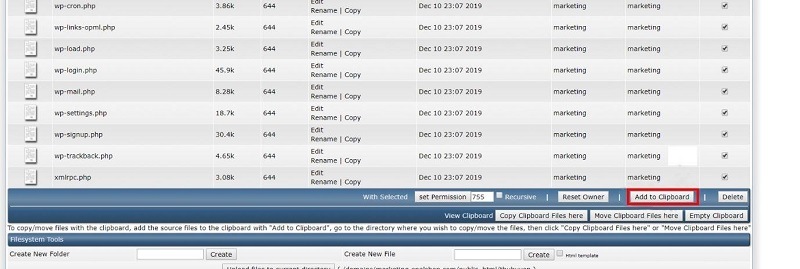
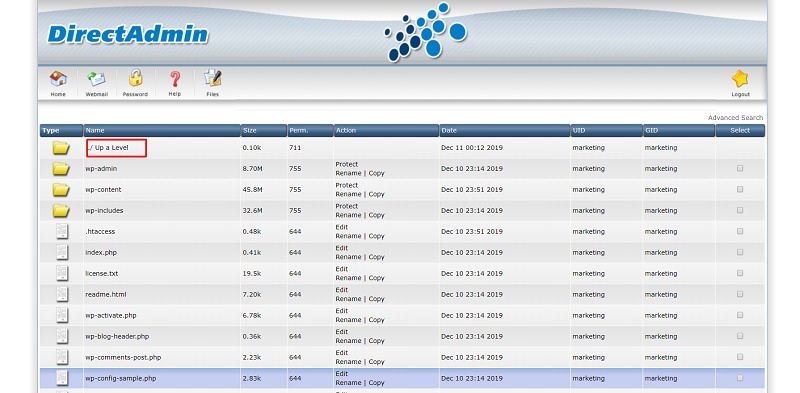

Bước 8: Tiếp đến bạn cần tạo database bằng cách trở về trang chủ => Chọn MySQL Management => Click create new database để tạo mới một database
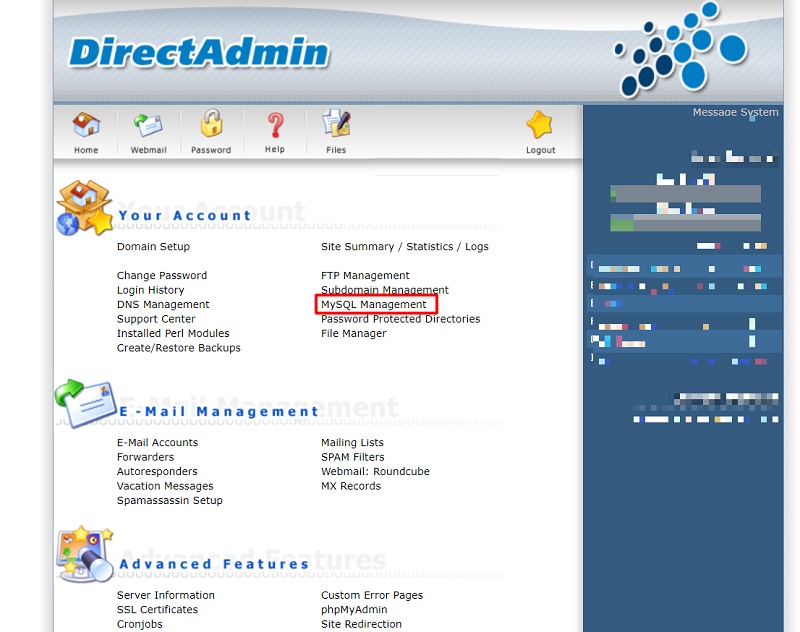

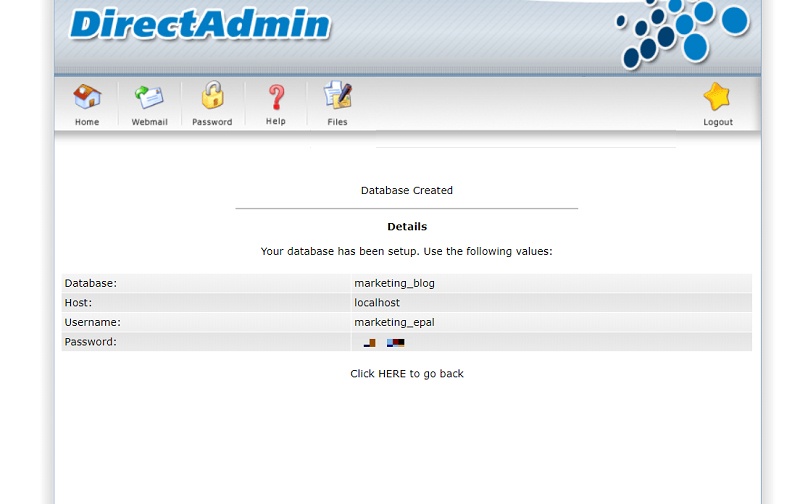
Bước 9: Sau khi tạo mới database bạn tiếp tục truy cập vào giao diện phpMyAdmin của database mới này bằng các click chọn phpMyAdmin, nhập User và Password mà bạn vừa tạo vào để đăng nhập.
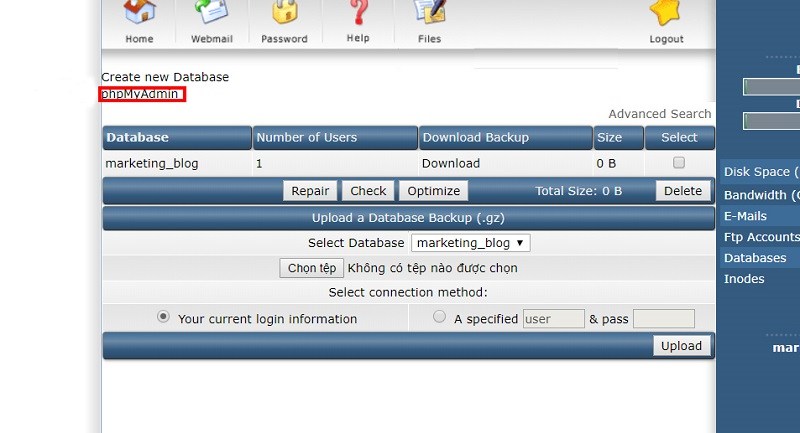
Lúc này database của bạn là mới hoàn toàn chưa có gì cả vậy nên bạn phải import dữ liệu từ database dưới localhost vào database trên host bằng cách:
+ Truy cập phpMyadmin của database localhost => Chọn database website wordpress của bạn => Chọn Export => Nhấn Go hoặc thực hiện. Lúc này bạn sẽ tải được file database website dưới localhost của bạn.
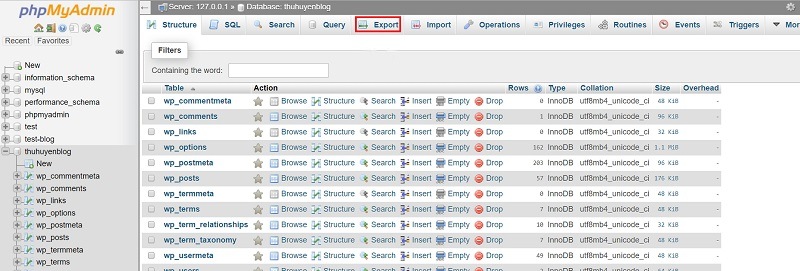
+ Quay lại giao diện phpMyAdmin của database mới tạo trên host => Chọn vào database => Chọn nhập (Import) => Click chọn tệp và tải lên tệp database website bạn vừa xuất (Export) dưới localhost => Click Go (thực hiện) lúc này hiện ra thông báo là bạn đã thực hiện thành công.
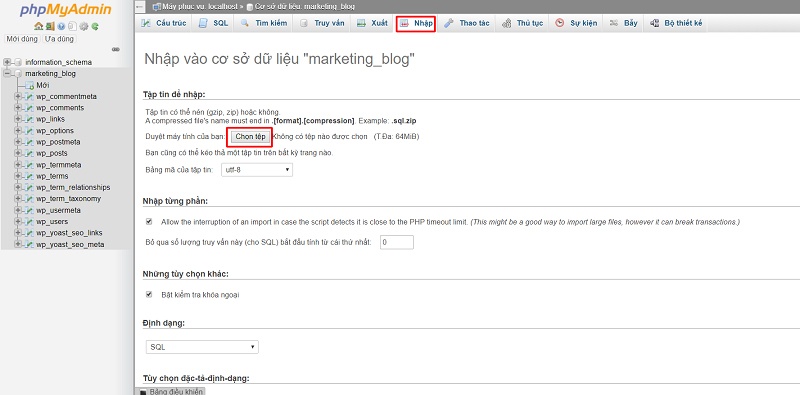
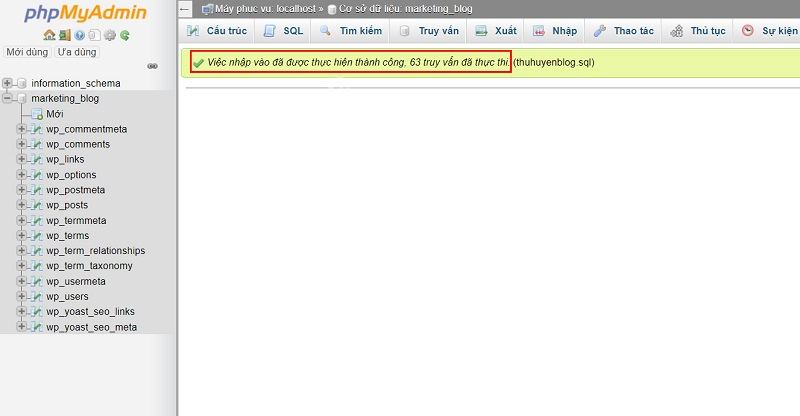
Bước 10: Tuy đã tải lên được cơ sở dữ liệu nhưng lúc này website của bạn vẫn chưa vận hành được trên host đâu. Muốn truy cập được vào website bằng domain mới thì bạn cần đổi lại một vài thông tin trong file config bằng cách:
+ Truy cập vào FileZilla => tìm vào tệp wp-config.php đã tải lên trong file public_html => Chuột phải chọn View/Edit để vào sửa thông tin code website => Những thông tin mà bạn cần chỉnh sửa lại theo database mới của bạn gồm: DB_Name, DB_user, DB_password.
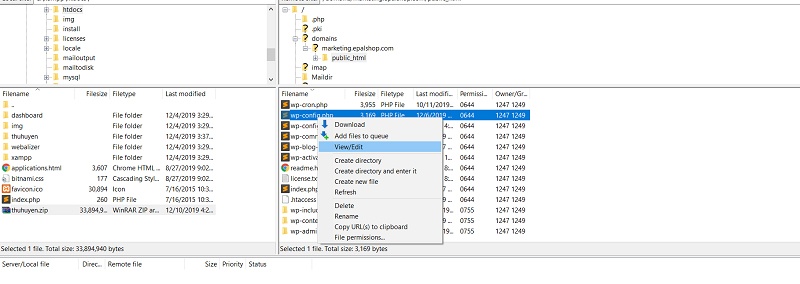
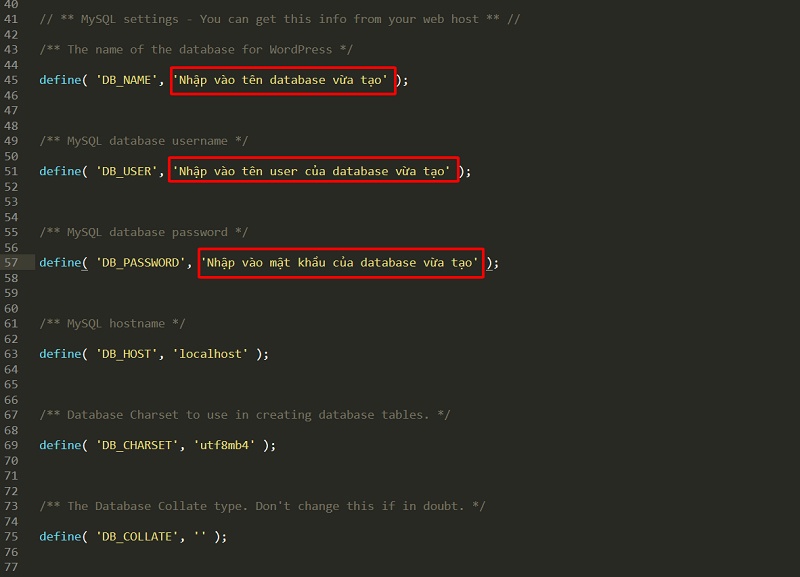
Bước 11: Tiếp theo bạn cần truy cập vào giao diện phpMyAdmin của database mới tạo sau đó click chọn wp_option => Sửa lại đường dẫn của (option_value) của siteurl và home bằng đường dẫn của domain website mới.
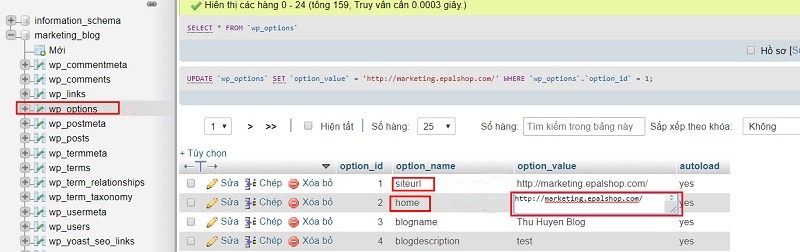
Bước 12: Website của bạn đã có thể chạy được trên host mới rồi nhưng bài viết của website và cách giao diện khác vẫn chưa truy cập được. Bạn cần vào trang quản trị của wordpress để chỉnh lại đường dẫn bằng cách chọn cài đặt (Setting) => Đường dẫn tĩnh => Click chọn Lưu thay đổi.
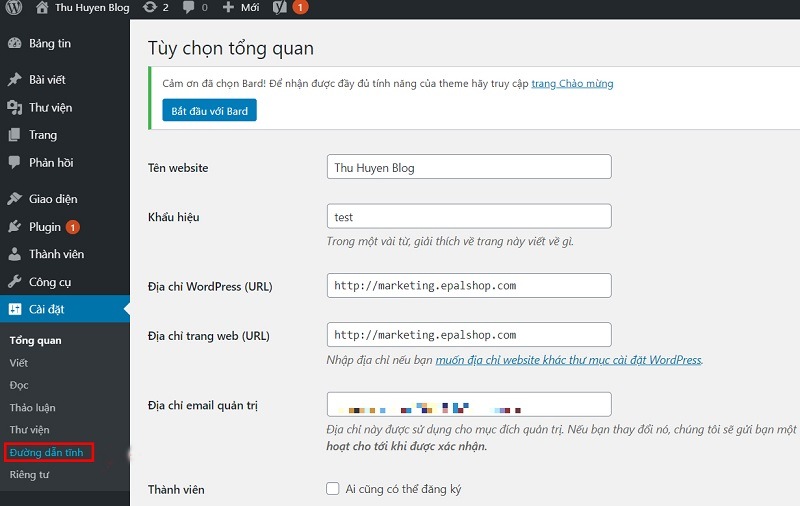
Vậy là bạn đã có thể upload được website của mình lên hosting và thỏa sức chia sẻ cho bạn bè cùng chiêm ngưỡng website wordpress mà bạn kỳ công tạo dựng rồi nhé. Chúc bạn thành công.



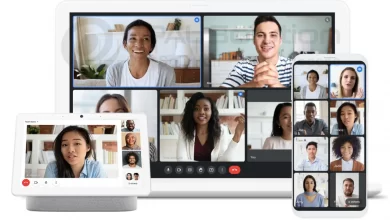
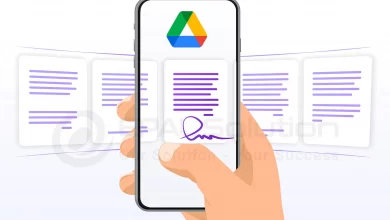
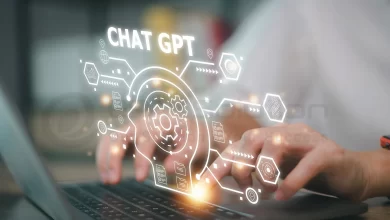
Đã thử và thành công! 😀